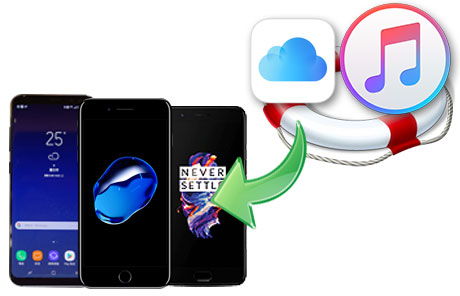OnePlus 7 has been turning out to be one of the best smartphone from the first half of 2019. Compared with the Xiaomi Mi 9’s incredibly affordable price tag and Huawei Honor 20’s premium and beautiful design, OnePlus 7 has a lot of competition in the top-end segment. OnePlus 7 pro is born with a bigger display which is more comfortable for multimedia and productivity. But this is not its only advantage. Its display is even one of the best panels out there, with a higher Quad HD+ resolution, a 90 Hz refresh ratio and the HDR10+ certification, and even a higher level of detail.
In addition, many users of iPhones have expressed their love for OnePlus 7. Many users who has been an iPhone fan in the past now turn their backs to Android phones, saying that OnePlus 7 remains one of the best choice. Then things should be taken into consideration before you are going to switch another phone.For example, how to transfer files between devices with different OS system, such as Android and iOS? How to move all messages from iPhone to new OnePlus 7? ? Today this tutorial is dedicated to solving this puzzle. Follow the steps and fix it out without any quality loss.
Please follow this article to sort out the best method to transfer iMessage from iPhone to OnePlus 7.
Syncios Android Data Transfer offers a simple yet effective solution to transfer messages to OnePlus 7. It does help to retrieve messages in iCloud and iTunes backup in no afraid of data loss for people. The program designed for mobile phone is meant to highlight the files and data that matter. Syncios Data Transfer has made it easier for you to migrate the iPhone/iPad messages to OnePlus 7.
Download
Win Version
Download
Mac Version
Step 1 After Syncios Data Transfer was successfully installed, please go to 'Transfer' mode on main interface. This phone to phone transfer tool supports both iOS and Android devices. Please connect your devices to computer via USB cable, click 'Next' to select data and start transferring. Keep both of your devices unlocked and well connected to Syncios during the transfer. Any detection issue, please follow Guides to Android Connection or Guides to iOS Connection.
Step 2 Put the iPhone as the source phone on the left when OnePlus 7 acts as the recipient on the right. Button 'Flip' is to switch the position.
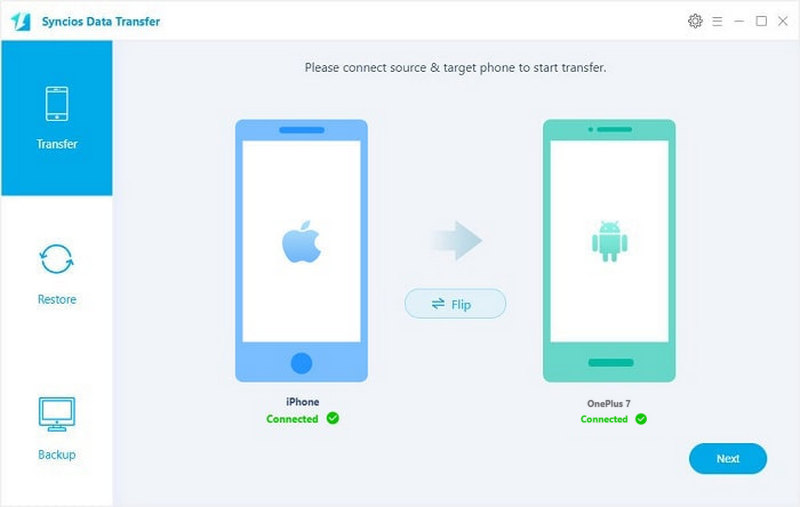
Step 3 Click on 'Next' to select items to transfer, and to kick on 'Message Chats' as the target.
Step 4 Click on 'Next' to start the transfer. Do not disconnect before the process complete.
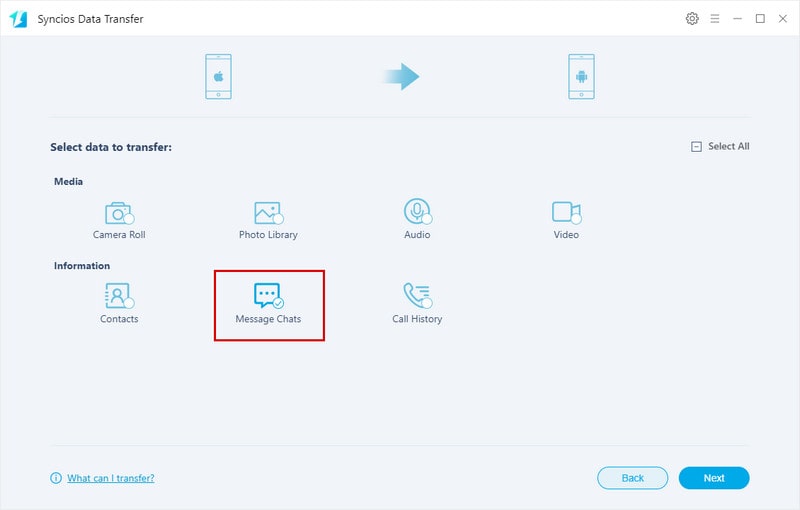
Step 1 Go to module Restore where you can see 4 functional blocks are listed. They are orderly Syncios Backup, iTunes Bakcup, iCloud Backup, iTunes Library. Here you are guided to recover the messages from iTunes backup and then transfer them to OnePlus 7.
Step 2 Still, good connection goes first and check for the status of iPhone and OnePlus 7. Right on the interface, choose the OnePlus 7 as the targeted phone.
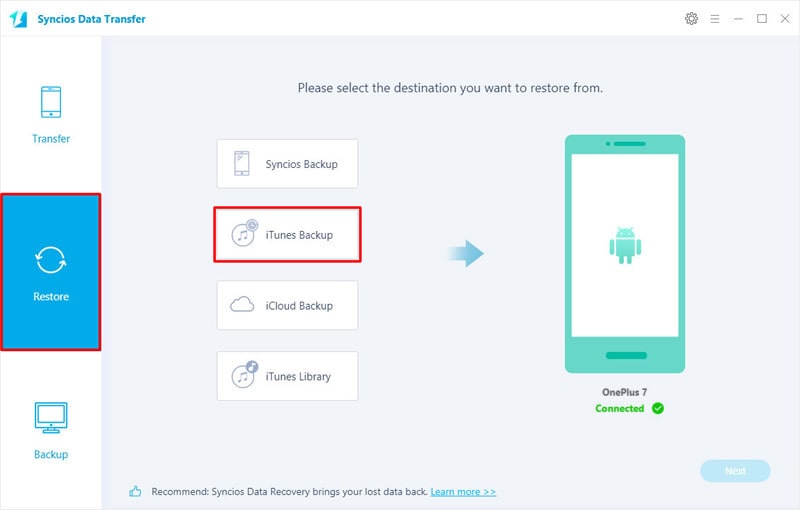
Step 3 Click on 'iTunes Backup' and Select the iTunes backup file from your iPhone. And then click on 'OK' to fold it.
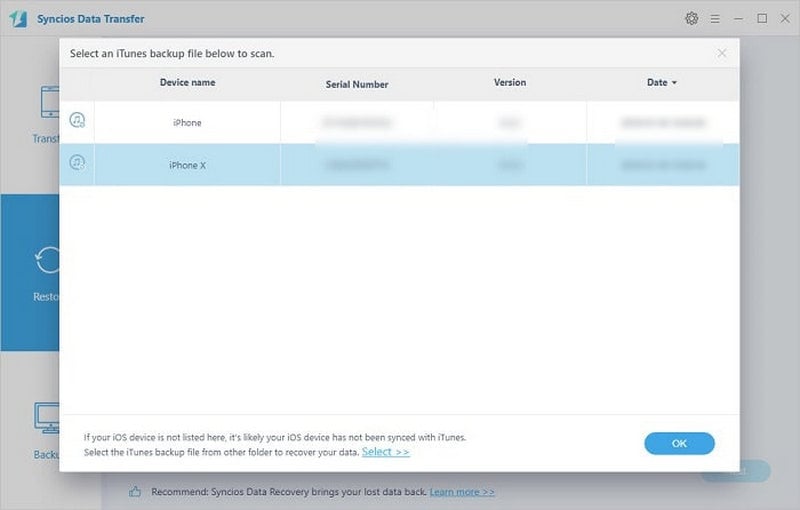
Step 4 Following is to click on 'Next' to select 'Message Chats' as the target to transfer.
Step 5 Finally it is to click on 'Next' again to load and transfer the data.
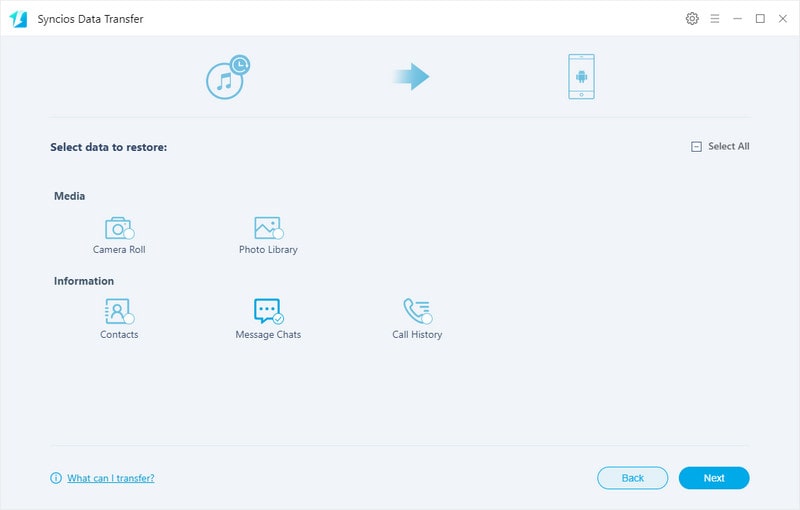
We have high hopes for iCloud to backup and restore messages among iOS devices involved iPhones, iPads. While there exist some limitation between Android and iOS because iCloud is not supported in Android such as OnePlus 7. Therefore, we will need to search a replacement to do this job. Restore from iCloud Backup can seamlessly move the messages from iCloud to OnePlus 7.
Step 1 Still under the Restore mode while this time is to click on 'iCloud Backup'.
Step 2 Without necessity to connect iPhone to Syncios Data Transfer, you can extract the iCloud backup by signing in your iCloud account. Meanwhile, that connect your OnePlus 7 to Syncios Data Transfer is required.
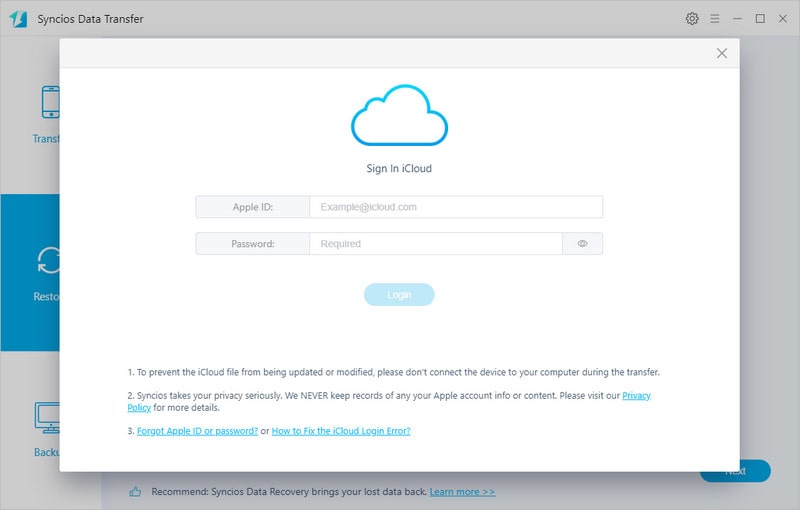
Step 3 Upon iCloud logged in, go to select the iCloud files preparing for the transfer.
Step 4 Next is the same to kick on option 'Message Chats' to transfer.
Step 5 Finally it is to click on 'Next' again to load and transfer the data.
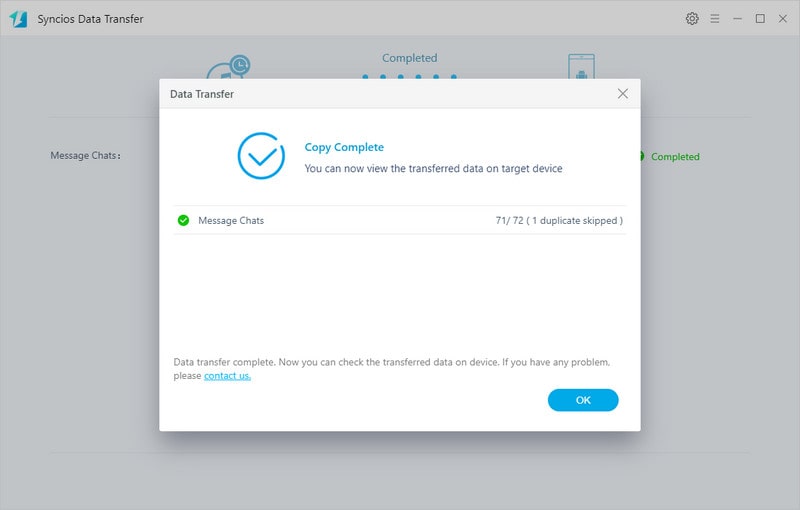
As we learned that there is no access to iCloud bakcup to export your messages on Android phone so that you will need a third-party to assist with the iPhone messages migration to OnePlus 7. Samsung Smart Switch is such a good helper to wirelessly transfer the iPhone messages to your new phone. At the same to back up your messages to iCloud account on your iPhone and get Samsung Smart Switch installed on your OnePlus 7.
Smart Switch gives Android users more options to move your contacts, music, photos, calendar, text messages, device settings and more to your new device. Apart from that, Smart Switch helps you find your favorite apps or suggest similar ones on Google Play. Download to click here.
Now you are ready for the job, let's get started:
Step 1 Launch Smart Switch on OnePlus 7 and then tap Receive data.
Step 2 Launch Smart Switch on OnePlus 7 and then tap Receive data.
Step 3 Tap Wireless, and then tap iPhone/iPad.
Step 4 Enter your Apple ID and password, and then tap Sign in. Enter the verfication code, and then tap OK.
Step 5 Select the messages you want to transfer, tap Import > Import.
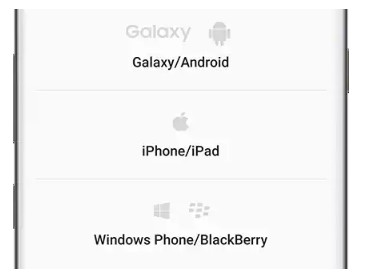
You’ll also find quite a few premium options for your need to copy text messages, contacts, photos, and even call logs. And Syncios Data Transfer can be vouch for their effectiveness. The methods mentioned above have some types of data transfer you can try and use as well.
Regardless of what method you would like to try, don’t forget to turn iMessage off in advance. Otherwise, it would result in SMS and MMS messages still circling on your old iPhone. This is because Apple sends an iMessage instead of an SMS or MMS when it detects you’re both using iOS. To turn it off go to Settings > Messages and toggle iMessage off. You should also go to Settings > Facetime and toggle it off. If you no longer have the phone, you can request Apple to deregister your iPhone with iMessage.