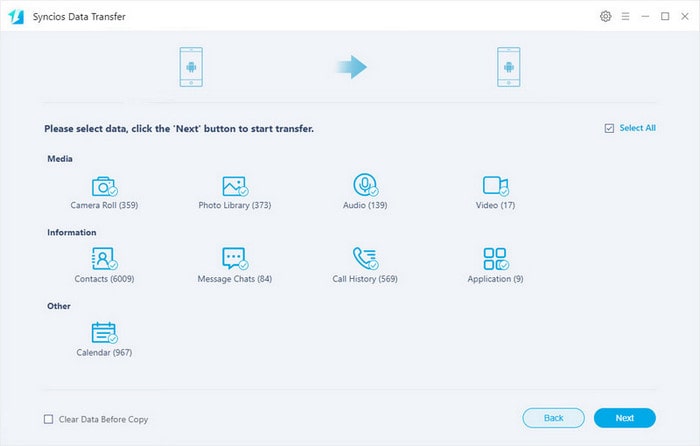Nowadays, mobile phone is no longer just a device to call or text other people, but also an all-in-one gadget which allows you to explore the word via Internet, decorate your life via multiple apps or record your moments via photos or videos, especially when you get a phone like Samsung Galaxy S9 which has brilliant cameras. However, with time passing by, you will find there are too many files saved on your phone which may even influence the phone performance. Therefore, you are suggested to backup important files from your Samsung or other Android phones, no only for saving storage, but also for safe-keeping.
Please follow this article to find out the top three solutions for backing up and restoring data from Samsung Galaxy S9/S9 Plus.
Step 1 : From the Home screen, touch Apps > Settings > Backup and reset. Touch Back up my data.
Step 2 : If prompted, touch SIGN IN to log into your Samsung Account or CREATE ACCOUNT.
Step 3 : Select the Content(s) you want to back up. Touch the slider to turn Auto back up on. Touch OK.
Step 4 : Touch BACK UP NOW to complete.
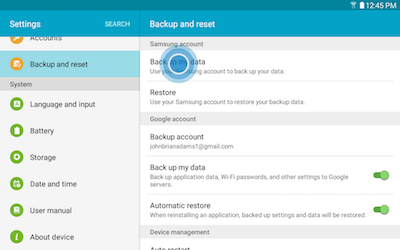
Step 1 : Touch Restore.
Step 2 : Select the content(s) you want to restore and touch RESTORE NOW to complete.
NOTE: Restoring the selected data will delete some data from this device. Make sure that the backed up data is up to date.
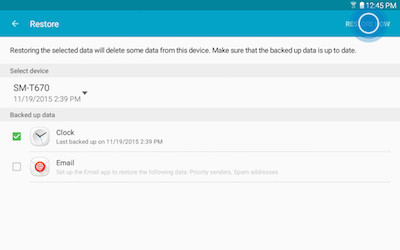
Frist, you need to install the free Samsung Manager program on your computer. Connect your Samsung Galaxy S8/S8 Plus with computer via USB cable. If it is your first time connecting the phone to your PC, the program would install USB drivers for the Samsung Galaxy S8 on your PC automatically, and don't forget to enable the USB debugging mode.
Download
Win Version
Download
Mac Version
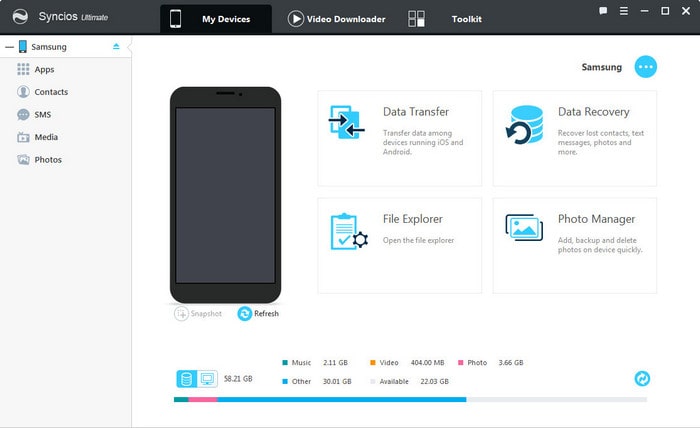
Once your device is recognized by Syncios program, you can see a list on the left panel which contains: Apps, Contacts, SMS, Media(Audio + Video) and Photos.
Just choose the category you want to backup. For example, if you want to backup your photo, then go to Photos > Export, you can select the pictures you like and backup them to PC. And you can click "Add" to import them back to your device one day you need.
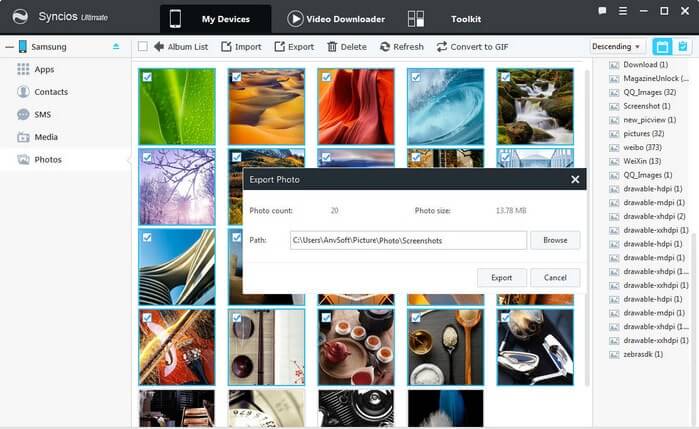
Syncios Samsung Manager also allows you to backup all your data for one-click, however, this feature is only for Ultimate version. Go to Toolkit, you can easily find 1-Click Backup and 1-Click Restore button, and these two buttons are onlly available when your device is connected to Syncios.
Click "1-Click Backup", choose the data you want to backup, and click "Start Backup". You can click "+" icon to view backup details under media and information, choose the backup path on the upper-right corner.
Click "1-Click Restore", choose the backup you made and click "Next" to preview the backup contents, select the data you want to recover and click "Start Recover".
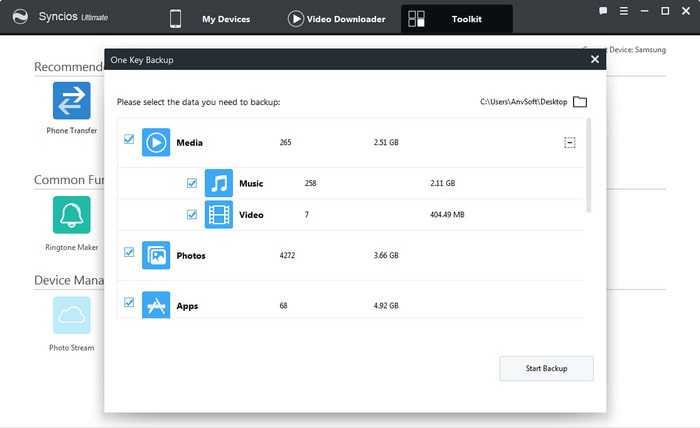
With this free mobile manager, you can preview and select data on your device to backup to computer, and restore the backup to your Samsung Galaxy S9 or other devices. However, it may take some time to backup your mobile contents one by one. So if you want to backup all your phone data, we offer a better option - Syncios Data Transfer to you.
The One-Click Data Transfer tool works for both Android & iOS devices. Follow these quick steps to transfer your data safely and easily, including contacts, messages, call history, whatsapp, photos, videos, songs, bookmarks and so on.
Download and install Syncios Mobile Transfer Program on your computer before doing the Samsung Galaxy S9 backup and restore job. Enable the USB debugging mode, conenct both your Samsung Galaxy S9/S9 Plus and another iOS or Android device to computer and then run Syncios. Click "Transfer" button on the program interface.
Download
Win Version Download
Mac Version
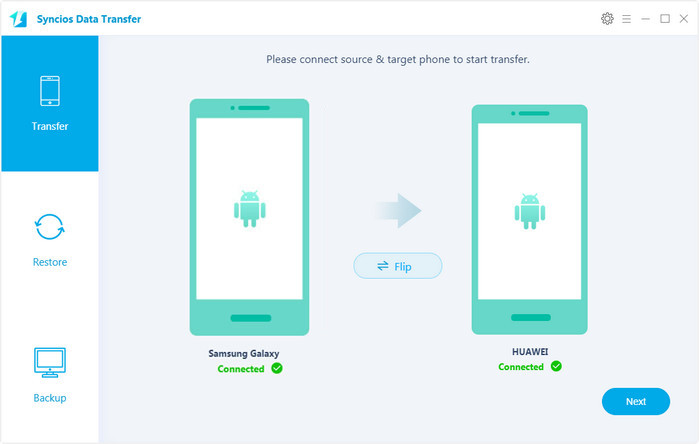
Go to Next, on the Backup window, you are allowed to select items you would like to transfer to other devices.
You can click "Flip" to change the target and resource devices.
By default, all contents you can backup are ticked. You can also just select your desired ones. Then, click "Next" button to backup your Samsung Galaxy S9/S9 Plus contents to any other phone or tablet.
TIPS: this handy transfer tool also supports to recover iTunes backup and iCloud backup to your Samsung Galaxy S9/S9 Plus device.