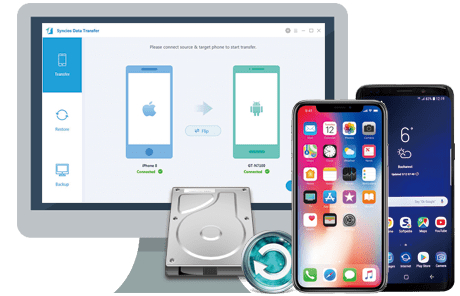Samsung made a big splash with its S8 and S8+ handsets, and considering how flat the Note 7 fell, it was a necessary move. The Samsung Galaxy S8 is a phone that should be one of the very first you look at when deciding which new phone you buy. The large, bezel-less display is truly iconic and beautiful, and the screen quality excellent.
To transfer messges, contacts, music, photo, video from old Samsung Galaxy S3/4/5/6/7 devices to the new Samsung Galaxy S8 or S8 Plus, there could be many ways. And this article will show you the easiest ones.

Connect your Old phone (Android or iOS devices) to your computer and launch the Syncios Samsung Manager. You will see the main screen shows connecting devices is required.
Turn on the debugging mode on Samsung Galaxy S8/S8 Plus, after your Samsung deivce is successfully detected, you can see: Apps, Contact, SMS, Media, Photos on the left list.
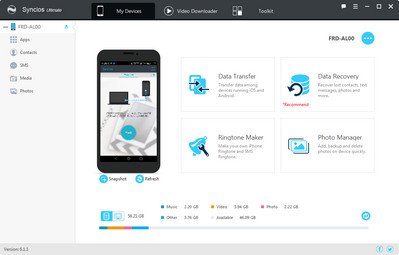
Then you can choose contents to backup to PC via click different button. For example, you want to sync your music to Samsung Galaxy S8. Then you can click Media, choose the music you want to sync and press "Export" button to transfer your music from old phone to PC. Unplug your old Anroid or iOS device, get your new Samsung S8 connected, click "Add" to transfer all the music to your new Samsung Phone. You can also directly import muscic, videos, photos, from PC to your Samsung Galaxy S8 via this free Samsung manager.
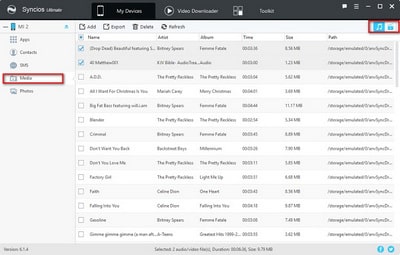
Note: This Samsung manager can help you backup your phone data to PC, then restore to Samsung Galaxy S8/S8 Plus. However, it needs a few steps and supports limited contents. We recommed you use Syncios Samsung Data Transfer to directly transfer data from old phone to Samsung Galaxy S8/S8 Plus.
The One-Click Data Transfer tool works for both Androif & iOS devices. Follow these quick steps to transfer your data safely and easily, including contacts, messages, call history, photos, videos, songs, bookmarks and so on.
Connect your both your old phone and Samsung Galaxy S8 to your computer and launch the Syncios Samsung Data Transfer. There are 4 modes: Phone to Phone Transfer, Backup to PC/Restore from PC, Restore from iCloud and Restore from iTunes. Click the "Start" button under Phone to Phone Transfer mode. Then it would display the the backup list.
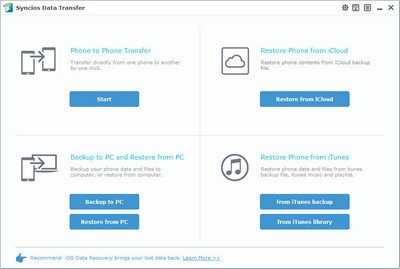
It will be just a second before the program recognize them. Make sure your source phone is on the left side while Samsung Galaxy S8/S8 Plus on the right. If not, click "Flip" to exchange the source device and target device.
On the middle panel, check data (contacts, text messages, call logs, photos, music, videos, apps, calendars, bookmarks) to transfer from old samsung phone to new Samsung Galaxy S8/S8 Plus as your will. Press the blue button "Start Copy" and the details will be shown in the interface. After a while, all of conetent will be saved on your Samsung Galaxy S8/S8 Plus.
Note: You can check the supported contents for Android-to-Android-transfer or iOS-to-Android-transfer here.
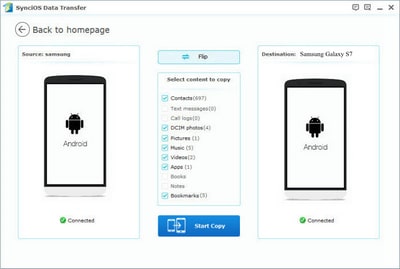
Samsung Smart Switch is an official Samsung backup tool which enables users to transfer data from old phone to samsung devices(only). And we here recommend Wireless transfer, since it's easy and fast without any other tools needed, just both of your phones. Follow the steps below.
Step 1 : Download and install the latest version of Smart Switch app on both of your Samsung phones from Google play store.
Step 2 : Place your two Note phones close together (within 8 inches) and run the app on both phones. On the old phone, select Wireless > Send > Connect, while on the S8, select Wireless > Receive, and select from Android. The source Samsung device will use high-frequency audio to search for your S8/S8 Plus, or you can use the PIN code displayed to connect S8.
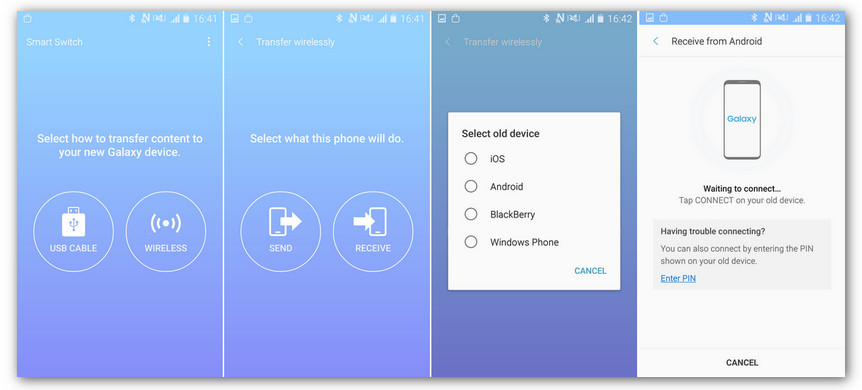
Step 3 :After connected successfully, you will be asked to select content to send to the Galaxy S8, simply check your desired data and tap SEND. After a while, your selected data would be sent to the Samsung Galaxy S8/S8+.
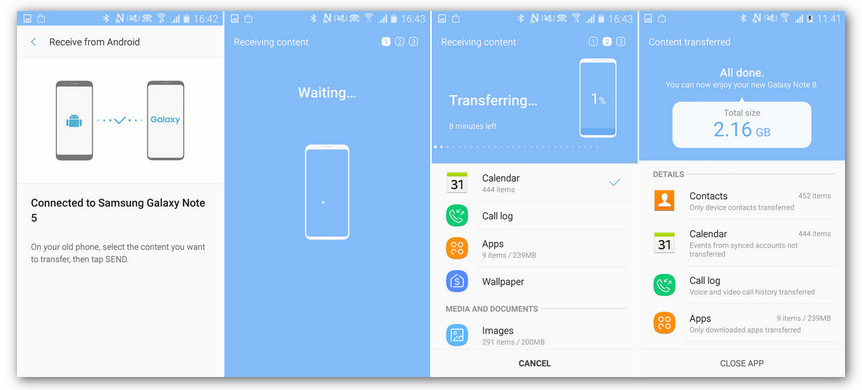
Step 1 : Download and install the latest version of Smart Switch app on both of your samsung phones from Google play store.
Step 2 : After running the app on old Samsung, you will see the interface as below. Click Menu button, choose "External storage transfer".
Step 3 : Click "BACK UP" button to enter the backup interface.
Step 4 : Simply choose the data you want to backup to your SD card, click "BACK UP" button. Wait until it shows "All done".
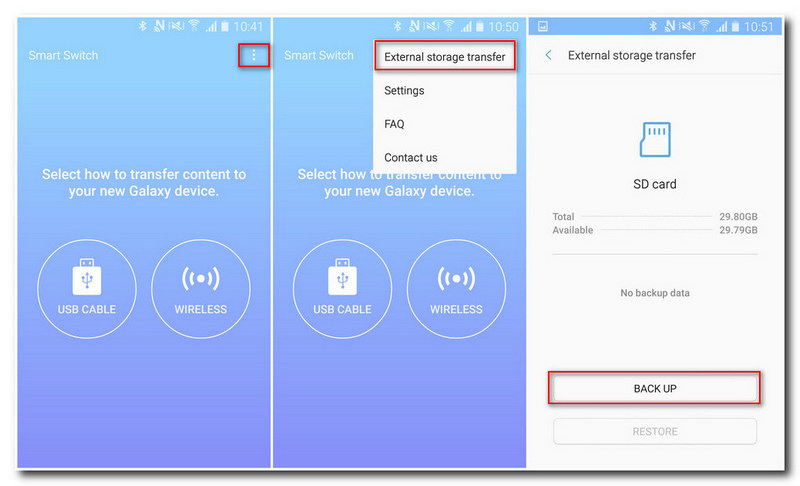
Step 5 : Insert the SD Card to new S8 device, launch Smart Switch, click Menu button, choose "External storage transfer".
Step 6 : The information of your last backup will be diaplayed in the middle of phone screen. Click "RESTORE" option.
Step 7 : Choose the contents you want to recover to your Samsung Galaxy S8 from SD card, tap "RESTORE" button. Wait until it shows "All done".
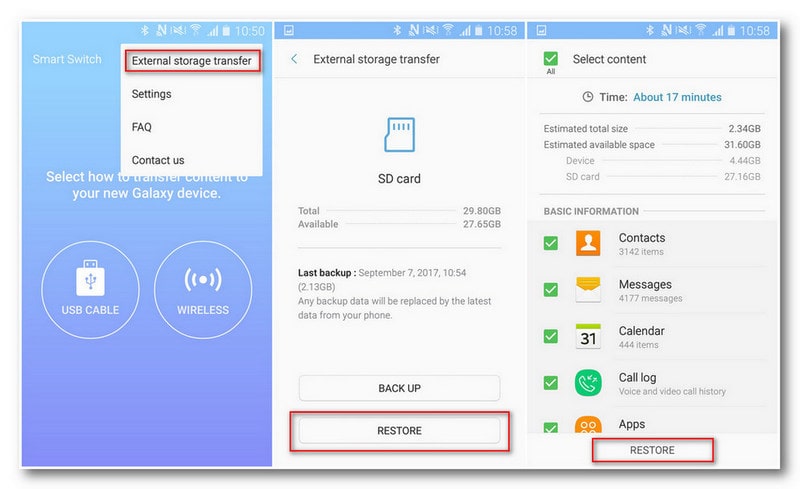
![]() Syncios Samung Data Transfer
Syncios Samung Data Transfer
Syncios Data Transfer is a professional iOS & Android synchronizing tool, which enables your to backup or transfer messages, contacts, call logs, music, video, audio and other files between iOS & Android devices and computer with only few clicks or directly phone-to-phone transfer.