Some people like to save text messages from family members or loved ones and others have a need to copy text messages for court, trial, legal reasons, or for other general business uses. Once involving into legislation issues, messages evidence comes vital in the trial. It will be necessary to provide the judge with e-conversations for supporting. If you are using Samsung phone and now need to print your Samsung messages in fast way, then get this post to learn how to easily print messages on Galaxy S20, S20+, S20 Ultra, and Z Flip. There are an array of ways to pick up Samsung messages in photos, word file, html and xml format as you want!

A screenshot way is to get everything on the phone screen into a picture evidence. To print messages from Samsung phone, the attainable and easiest way can be to capture the messages records and save them as pictures. Thus you just directly print out these messages picture for usage. This way is absent of installing any tool on your phone. But it is kind of time-consuming that the more chat contents are, the more repeated operations you will need to do with. So to use this way, check the steps below:
Step 1 Open your Samsung phone and go to the Messages app.
Step 2 Choose the conversations that you need. Scroll up and down the contents to ready for taking a screenshot.
Step 3 Start to take screenshots. There are several ways to take screenshots on the Galaxy S20, S20+, S20 Ultra, and Z Flip.
One is to Palm swipe to take a screenshot without even pressing a button. From Settings, search for and select Palm swipe to capture. Then, tap the switch next to Palm swipe to capture. Now you'll be able to take a screenshot just by swiping the edge of your hand across your phone's screen.
Another way is Scroll capture, the feature that lets you take scrolling screenshots of long articles or images. To use Scroll capture while you first need to enable Smart capture from Advanced Settings. Then you can simply tap "Scroll capture" from the options that appear at the bottom of the screen after capturing the screenshot. Keep tapping the Scroll Capture button to continue capturing long content. This way is the most suitable way to take the entire text messages contents in a screenshot.
Step 4 Ok now, all you get is the messages with photo formats. You'll be able to view your screenshots in Gallery app. And connect them to a printer and print them out simply!
Before you want to print anything, you'll want to preview it. And Word's printing options are advanced enough for you to adjust different page layout and printing settings. So as to print your messages from your Samsung to a Word files, you can just do it by a copy-and-paste way.
Step 1 Install a Microsoft Word app on your Samsung phone from the Google Play. This is a sharing app with no charge at all. So you can just download it for multi-purposes with no fee. After installation, create a new document to edit.
Step 2 Open Messages app, and navigate to the conversations that you need, copy the contents to clipboard.
Step 3 Paste the previous contents to the Word document. You can resize or move the text box to fit to your document. But make sure the texts are in accordance with the original.
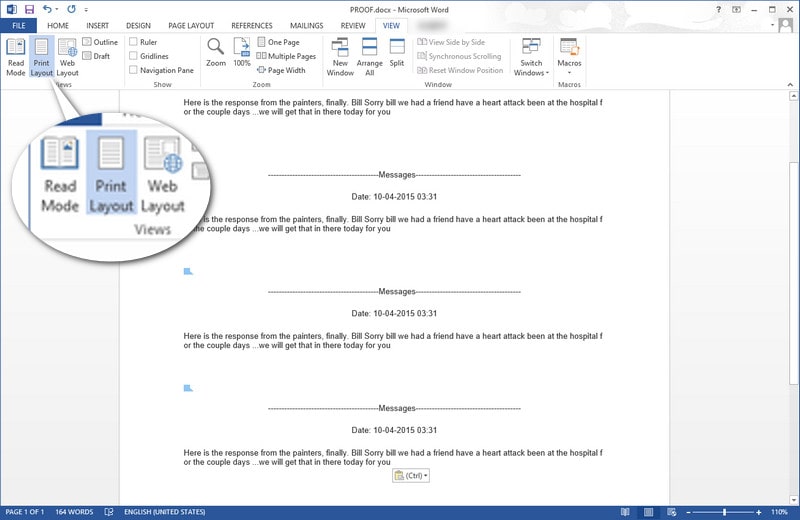
Last but not least, you can transfer your Samsung Messages to your computer and then print them out at the most convenience. Syncios Manager Free is a Samsung-to-PC transfer tool for free. It can access to contacts, apps, photos, songs, messages and more on iOS & Android devices. Also, you are able to manage the contents on an overall before printing. With Syncios Manager, you can easily backup and restore these data on your phone to computer. In term of Messages, you have 2 options to transfer the Samsung messages to computer with different printable formats. One is to export them as HTML files, the other is to backup messages as XML files. This is how to make it:
In case you need the messages for different purpose, HTML files gives you much more options like converting the HTML to PDF, DOCX for 3-party purpose. So to export the messages in Samsung to HTML files and print is a wise choice, right?
Step 1 Download Free Syncios Manager from the official site and install as instructed. And then connect your Samsung phone to computer with USB cable or a Wi-Fi wireless connection. If you meet puzzles on USB mode debugging, check this tutorial to fix it out on Android connection.
Download
Win Version
Download
Mac Version
Step 2 Now, connect to your Samsung phone, look into the left sidebar where provides Apps, Contacts, SMS, Media (Music and Videos) and Photos management. Tap into the SMS functionality when you can review all the conversations in details.
Step 3 Select certain messages in front of the box and then tap the Export button, create a local path to store the messages. All the Samsung messages will then output as HTML files.
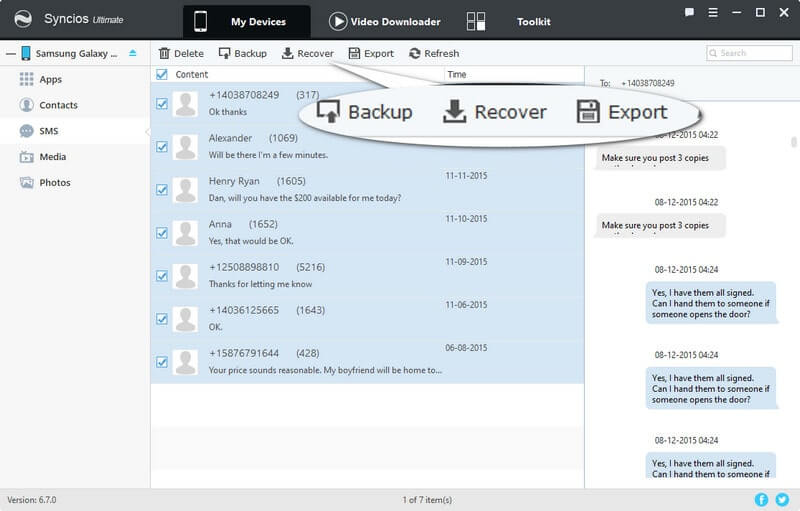
An XML file contains computer programming code in a text format, such that you can open and read it in any basic word processor or text editor. With Syncios Manager, you can simply create a XML files from Samsung Messages.
Similarily, you are supposed to firstly navigate yourself to the SMS management with Syncios Manager (Refer to Step 1-Step 2 in Method 3). After selecting the desired messages, tap the Backup button instead of Export functionality in Method 3, all the messages will finally save to computer in XML format. To open the XML files for preview and print, you can open them with "Notepad" (Windows) or "TextEdit" (Mac). These 2 tools allow you to directly print messages as long as you connect to a printer for the purpose.
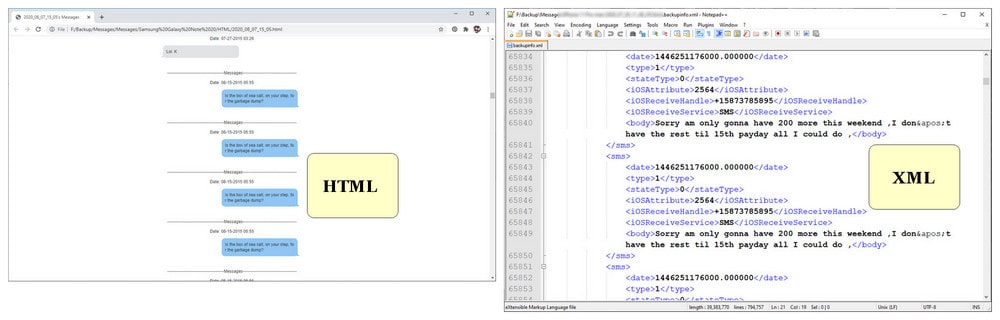
Conclusion: All the methods above give you wide choices to gain a copy of the messages at ease. They all come out with a format that is easily to print and save for a backup. Besides, all ways mentioned including the tools are free to use. Especially Syncios iOS& Android Manager is always upgrading more mobile features, letting people have a good command of Samsung data safety and daily usage.
Download
Win Version
Download
Mac Version