If you are now on Samsung Galaxy S21/S21 Plus/S21 Ultra 5G, congratulations!! The outbreak of Samsung S series is coming more than a month earlier in the year than we'd normally expect, and that's good news for anyone who wants a cutting-edge phone to start off the new year. However, we still need to do some regular setups for our new phone, like a backup and restore. In order to get around that, you need to enable cloud backups for as many as possible, so that log into your cloud account to make phone data automatically backup. Unlike iPhone to iClouds, Samsung phone owns its cloud backup. But not everything can be backup that way. Here is why it is still important to take a regular backups and restore of Samsung Galaxy S21 in different ways.

As the owner of Samsung Galaxy S21, you usually get 15GB free cloud storage in Samsung Cloud, which allows you to store files from your smartphone remotely and much more. But you need to note that, Samsung Gallery Sync and Drive storage for My File will be deprecated by Samsung Cloud by June 30, 2021 when these data will be deleted by that date. Alternative, this feature will be replaced by MicroSoft OneDrive. However, only Gallery Sync and Drive is ending so you will still be able to back up contacts, calendars and notes with Samsung Cloud. Unfortunately, neither WhatsApp messages nor photos are included in this process. There is also a 1GB file size limit; anything bigger won't be backed up. So to do your Samsung Galaxy S21 Ultra 5G with a backup and restore via Samsung Cloud. And other specific steps are:
Step 1 On your Samsung Galaxy S21 Ultra 5G settings, go to 'Cloud and account' and select 'Samsung Cloud' to manage your data immediately. Obviously, you need to create an account to sign in the service.
Step 2 Tap the three dots in the top-right corner and select 'Settings' from the menu that appears, then tap 'Sync and auto backup settings'.
Step 3 Under the 'Sync' tab, scroll down and slide the toggle switch to choose each type of data you want to stay synchronized.
Step 4 Tap 'Auto Backup', then scroll down and slide the toggle switch to choose each type of data you wish to back up, such as Calendar, Contacts, or Gallery.
Step 5 To restore some or all of the data and settings from your Galaxy device, open Samsung Cloud and scroll down to select 'Restore data'. Choose which data you want to restore (or choose Select all), then tap 'Restore'.
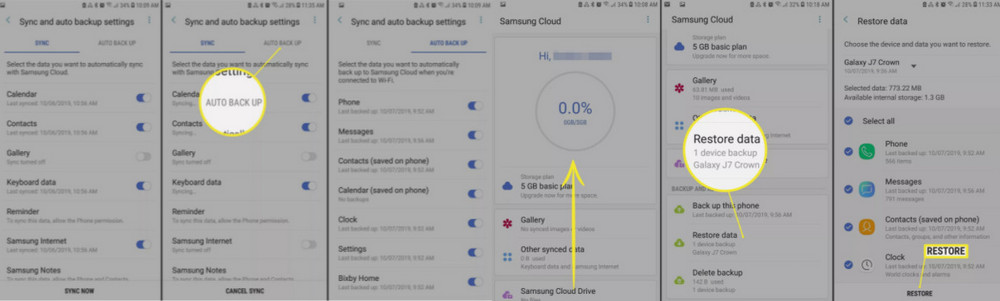
Coping with the changes of Samsung cloud, most people are favoring the use of a computer. Backup and restore Samsung Galaxy s21 data to a Windows or a Mac remains the successful best choice. At least, you don't have to worry about your data loss or delete when the cut-off date comes. Neither you will be restricted to the region use of Samsung Cloud.
Here we will mentioned another tool, Syncios Mobile Manager. Unlike to back up your phone data by all file types, Syncios Mobile Manager gives a specific management of your files and data under every file type. And the larger the data you need to process, the more important this feature is. For instance, if there are more than 4000 messages on your phone, it is hard for you to manually backup every conversation within it. Yet, Syncios Mobile Manager is to give you a simpler way to selectively backup your data to PC and restore at ease. Here are the detailed steps in this process.
![]()
Note: For the first use of Syncios program, you will download a Syncios Toolkit, covering every key aspect for iOS and Android mobile data BACKUP, RESTORE, TRANSFER, RECOVERY and ERASE. But you are on a Mac OS, skip this note, directly tap the download button above to install Syncios Mobile Manager for a start preparation.
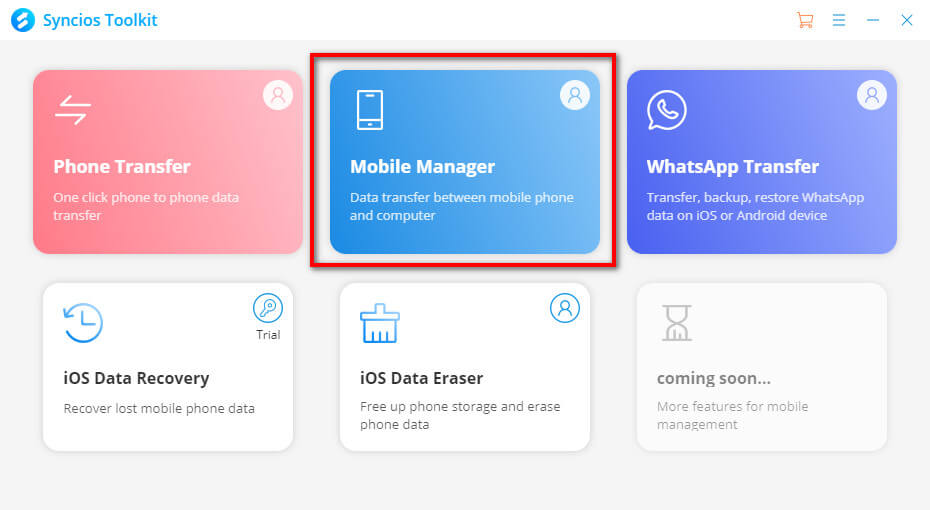
Step 1 Run Syncios Toolkit and tap into 'Mobile Manager' module to initiate Syncios Mobile Manager on your computer.
Step 2 Connect your new Samsung Galaxy S21 Ultra to computer port via the original USB cable. Also, remember to enable the USB debugging on your phone settings. Or you can follow this guide to get your phone connected as expected → Fix the Android Device Detection Problem.
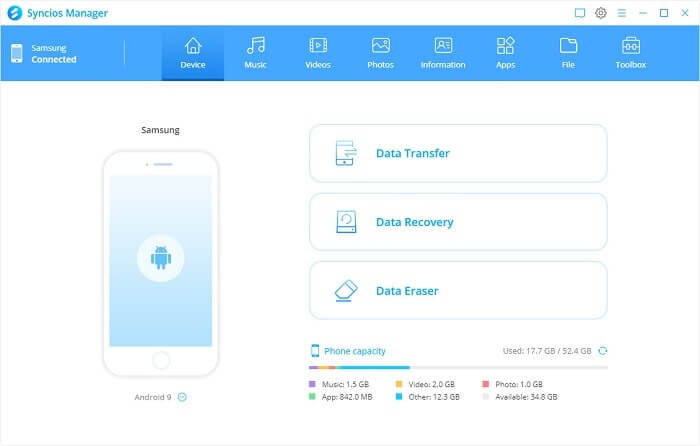
Step 3 Now, you can notice that menu items at the top are listed by the routine file type: Music, Video, Photos, Information (Contacts, Messages, Call History), App, File and Toolbox. Tap into one of the tabs and go for a specific management and backup or restore. Take the music for example, click on 'Music' and you will see all the songs on Samsung Galaxy S21 Ultra displaying on the current window.
Step 4 Selectively tick off the box in front of the song you desired to backup. If there are too many files to choose, you can tick off the box beside 'Name' at the top to select all and uncheck those you unwant. And then click on the 'Backup' button to make a copy to PC. At this point, you will be guided to create a path to store the files, just go with the instructions.
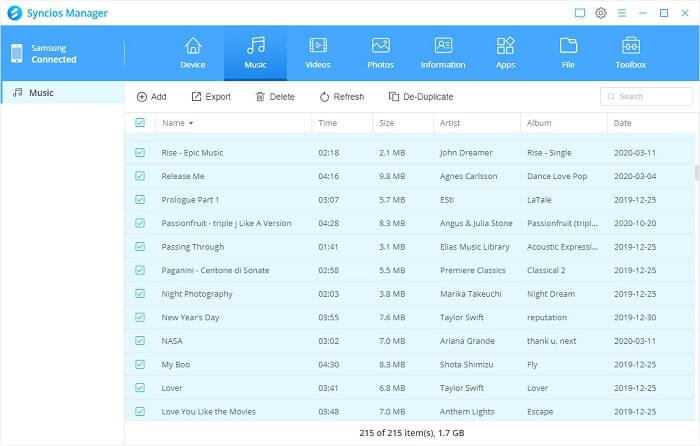
Step 5 To restore your previous music backups on PC, then just go into the certain file type tab and instruct the 'Import/Add' function. So, in the current music management window, tap 'Add' and guide yourself to the backup path and transfer them to your original phone.
For other files, you can go with the similar steps to Music backup and restore. And this is a complete USER GUIDE on managing files on Samsung Galaxy S21.
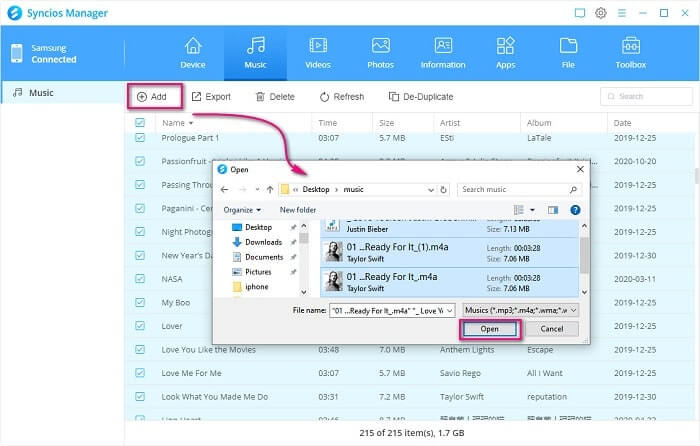
By method 2, you may get a sense of Syncios Mobile Manager working for. However, on the hidden Toolbox menu, there are 2 key functions you shouldn't leave out One-Click Backup and One-Click Recovery. This is not similar to the function of the tabs on the top. But you can one-click to copy all the files types on Samsung Galaxy S21 Ultra to your computer for a full backup, thus saving time and efforts. And a simple One-Click Recovery function is for you to restore all the backups from PC to the original phone (Samsung Galaxy S21 Ultra 5G) or another phone freely.
Step 1 Run into Syncios Mobile Manager and connect your Samsung Galaxy S21 to it with USB cable.
Step 2 Go to Toolbox tab on the top menu, you will see 2 key functions, One-Click Backup and One-Click Recovery. So click into One click backup to back up your Samsung Galaxy S21 Ultra 5G as start.
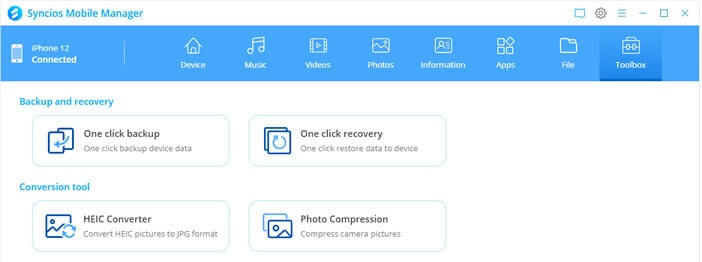
Step 3 As you can see, you can one-click to backup these file types on your Samsung Galaxy S21 Ultra. So select all of them to load from your phone. On the lower left bottom, customize a path to store the backup file. When all is done, tap the 'Backup' to proceed.
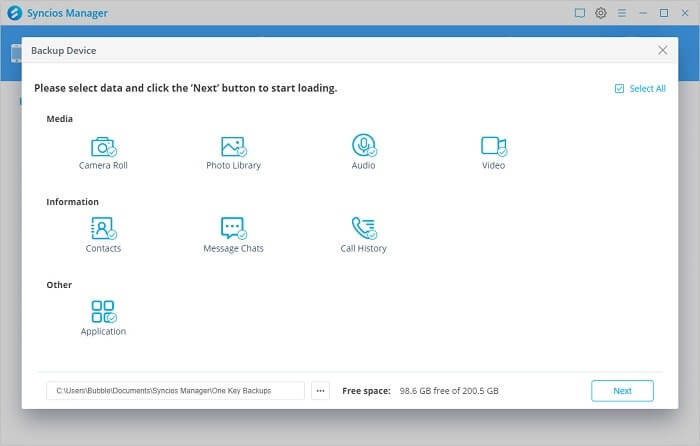
Step 4 After the backup process, if you want to restore the backup to your phone, initiate the One-Click Recovery button under Toolbox window. All of the previous backup files are listed to restore, choose the one you did from Samsung Galaxy S21 Ultra and then select the files types you want, finally tap the 'Recover' to make it complete.
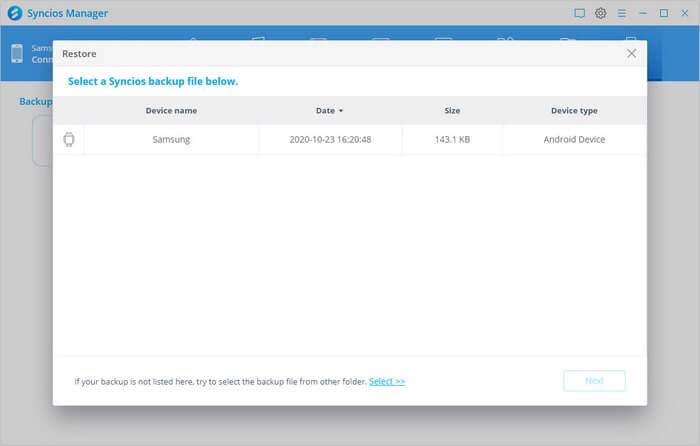
Have you every thought to make your current phone data to another phone? For a backup? Exactly, this is a practical solution to a problem when phone is broken or lost. So you can actually make your Samsung Galaxy S21 data back up to one of your old phones. Different from backup and then restore, a direct transfer will be more effectively. Syncios Data Transfer can directly transfers Contacts, Messages, Photos, Music, Video, Call history and more from Samsung Galaxy S21 Ultra to another Android or iPhone for a backup. So to see what it exactly practice the phone transfer, you can perform the following steps:
Step 1 On Syncios Toolkit interface, click into 'Phone Transfer' to run Syncios Data Transfer on your computer.
Step 2 By default, Transfer mode is ready to process as long as you connect both phones to program. So respectively connect your Samsung Galaxy S21 Ultra and the other phone to Syncios with USB. Any issue on the connection, each possible reason and solution are listed in the reference: iOS Connection, Android Connection)
Step 3 Safely keep phone connected and tap the 'Flip' button at the middle to adjust Samsung Galaxy S21 Ultra on the left side.
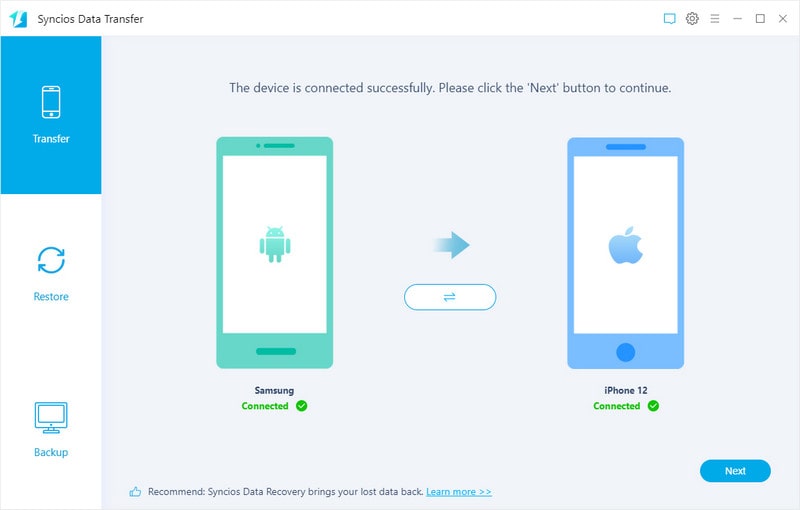
Step 4 Go to next, choose the file types including Camera Roll, Photo Library, Audio, Video, Contacts, Messages Chats, Call History, Application, Calendar. Or you can tap the Select All button to choose all of the files and data.
Step 5 Following, click on 'Next' twice to load data from Samsung Galaxy S21 Ultra and instruct the process. When transferring, do keep both phones well connected by USB and do not run on your phone screen until transfer finished.
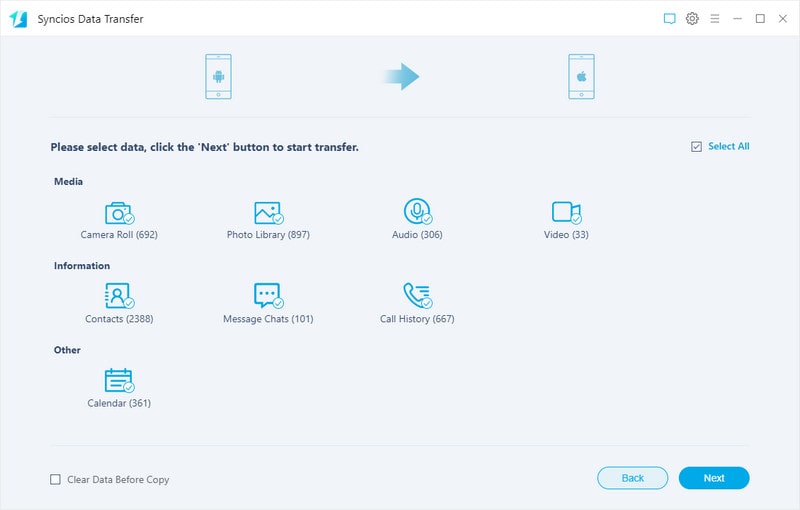
Step 6 In this way, if you want to restore the backup on another phone to Samsung Galaxy S21 Ultra, you then just go with a phone to phone transfer again. What's different is to set Samsung Galaxy S21 Ultra as the target phone data Step 3. By this way, it will merge both your old and new data to the phone, so you will never worry about data loss or privacy leak at all.
You will find that we have not talked about the WhatsApp Messages backup and restore on Samsung Galaxy S21 Ultra. WhatsApp history is what an important part that we created many contents involving daily life conversations, photos, audio and videos. So learn the correct way to safely backup your WhatsApp is necessary. Here we share you a tip on how to backup and restore Samsung Galaxy S21 Ultra WhatsApp.
Step 1 Run Syncios WhatsApp Transfer on your computer and connect Samsung Galaxy S21 Ultra to program.
Step 2 Choose 'Backup WhatsApp' and start backup WhatsApp Messages and attachment on Samsung Galaxy S21 Ultra to your computer. Patiently wait until it completed.
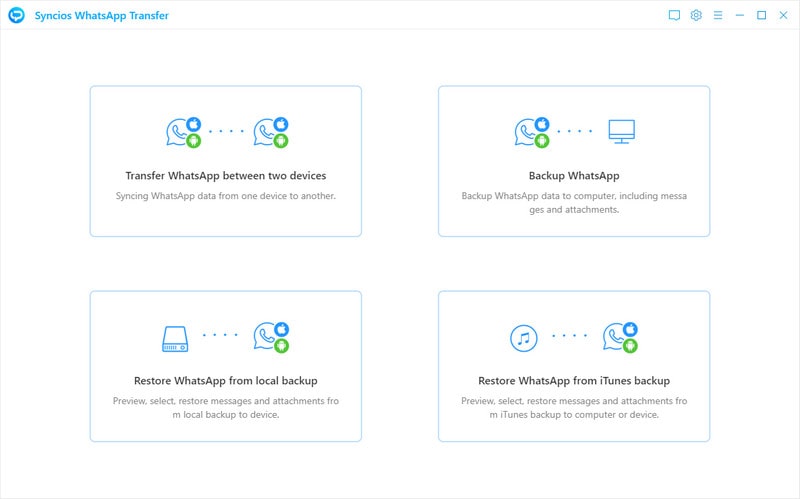
Step 3 To restore the WhatsApp backup to Samsung Galaxy S21 Ultra, go into 'Restore WhatsApp' from Local backup after connecting Samsung Galaxy S21 Ultra 5G to program. And you can see all previous backup on a list. Choose the one created exacted from Samsung Galaxy S21 Ultra and tap the 'Browse' button.
Step 4 Select the WhatsApp chats and the WhatsApp attachment you want to restore and then tap 'Recover to device'. And follow with the instructions to send the WhatsApp data back to your phone again.
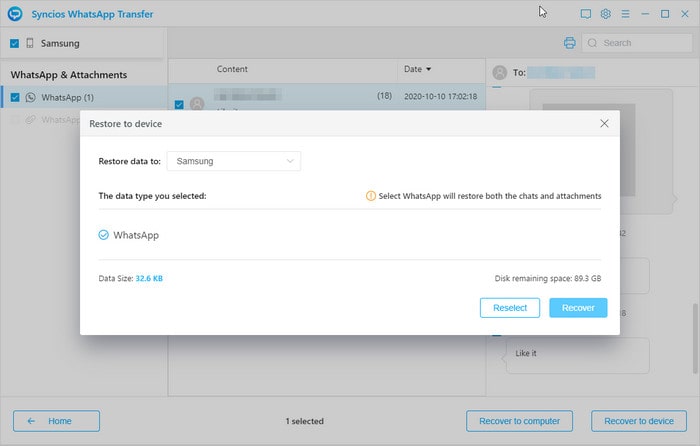
Summary: Data will be double protected if you make a regular backup and restore of your Samsung Galaxy S21 Ultra 5G. Above we show you several useful ways to safely backup and restore your Samsung Galaxy S21 Ultra 5G data. At the end of the tips, we also give you some guides on WhatsApp backup and restore. If you are confused on some other files or mobile phone transfer issue, leave us messages on comment section or look for us on Facebook to solve your doubts!