Few days after the launch of iPhone 11, iPhone 11 Pro and Phone 11 Pro Max, Apple has also brought the official iOS 13 version alongside with iPadOS. Different from the iOS 13 beta in June, this ceremonial upgrade absolutely helps to fix out the problem on the former version. It has made your iPhone 11 series performance faster, smarter and more secure. With the newest OS, iPhone 11, iPhone 11 Pro and Phone 11 Pro Max become the easy-to-use phones in this year. And if you are tired of the Android devices, now it is a good time to switch your Android phone to one of the iPhone 11 series on iOS 13. Before that, you find that not all files and data in Android are fully compatible with the format in iOS 13 iPhones. But there are still more than 10 types files are shared in both Android and iPhone on iOS 13.
Well, it depends. In this article, we are introducing you some ways to seamlessly transfer data between Android and iPhone on iOS 13.(iPhone 5/6/7/8/X/XS/XR/11/11 Pro/11 Pro Max/iPhone SE2/iPhone 12.) Whether from iPhone to Android or Android to iOS 13, you can easily move your precious music, video, photos, contacts, messages, and other equivalent items to or from iOS 13 iPhones. We will help you to find your feet with some methods, and show you how to get the best use between iPhones on iOS 13 and Android phones. Now, just let's get started.
 Method 1. Transfer Data between Android phone and iPhone on iOS 13 with Syncios Data Transfer
Method 1. Transfer Data between Android phone and iPhone on iOS 13 with Syncios Data TransferIf you are looking for a faster method to directly transfer data from one to another device, I am willing to recommend you Syncios Data Transfer as your superior choice before Syncios Manager. Phone to phone transfer feature is actually what you want. This method is also allowing you to transfer data on both sides, whether Android to iOS 13 or iOS 13 to Android phones.
Download
Win Version
Download
Mac Version
Launch Syncios Data Transfer at Transfer module, and then respectively connect 2 phones using standard USB cable. Not until both phones are displayed on the program screen, you need to check the onscreen instructions on both phones. There will pop out authorization from program to read and load data on the devices, just slide to ok. Besides, a Flip button lets you adjust the position correctly.
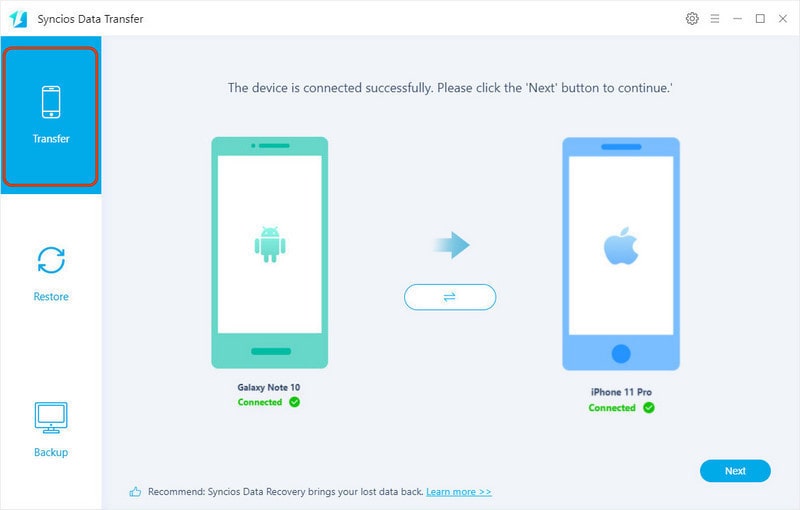
Click on Next button to come to select the compatible files on both Android and iOS 13. Multi-types are transferable. They are personal content like Contacts, Messages, and Multimedia like Photos, Music (DRM free content only), and Videos (DRM free content only). So various that you can transfer them at one time or you can selectively select those you need.
One more click on Next button to start the transfer progress. After the loading bar finishes on Syncios Data Transfer, tap Done on the pop-out window.
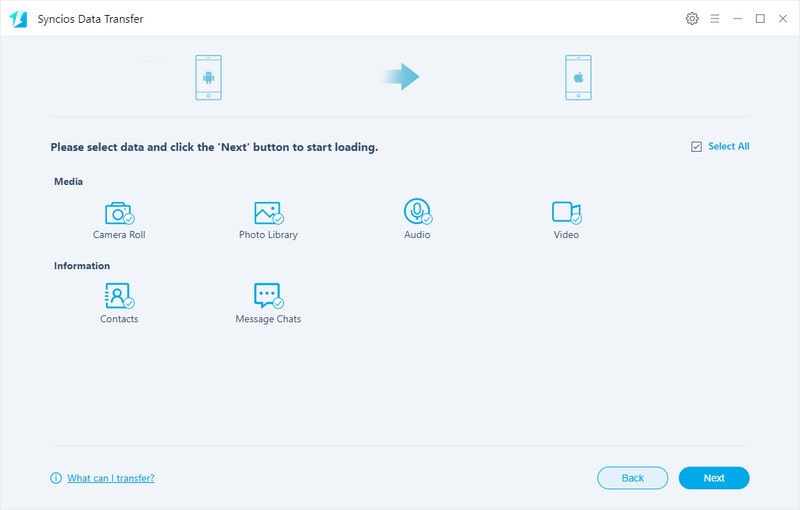
 Method 2. Transfer Data between Android phone and iPhone on iOS 13 with Syncios Android & iOS Manager
Method 2. Transfer Data between Android phone and iPhone on iOS 13 with Syncios Android & iOS ManagerSyncios Android & iOS Manager does a pretty job in backup iOS and Android data, which provides solutions for you to make a backup of Android and iOS contents including SMS, bookmarks, call logs, Ebooks, contacts, audio, photos or DCIM photos, ( plus Ebooks, WhatsApp Messages, Safari history on iOS 13) and more to SD card, Dropbox or to PC. This is the safest way to protect all the data and to make another backup on PC. In this method, you can get one more backup on your PC, so that you can retrieve the data at your hand.
Step 1Download Syncios iOS & Android Manager from the link we have provided below and visit Syncios Official website , referring to the program information as you download and install the program. When all get done, start to launch the program.
Step 2Connect your desired Andorid phone and iPhone on iOS 13 to program. It doesn't matter you firstly plug in an Android phone or an iOS 13 iPhone. Just connect both devices to Syncios Manager successfully and make sure no disconnect until the whole process finished.
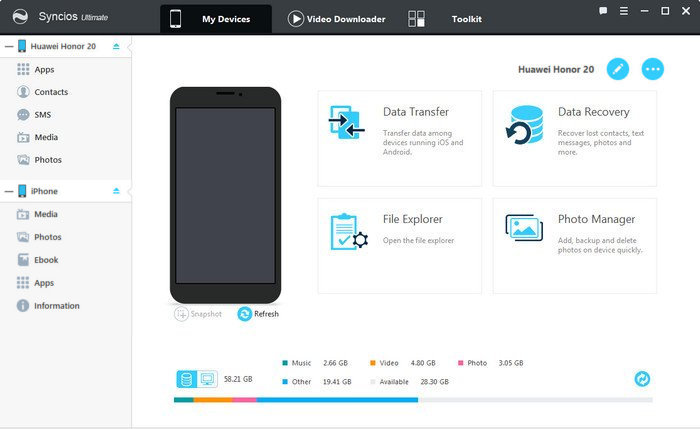
Step 3 Under My devices of the functional menu, please stay in the Android phone homepage, and then click on Toolkit. Obviously, you can go to initiate the 1-Click Backup button in this step. Following the program instructions and step by step to back up all available data on your Android phone. Special note for you is that you are able to customize the path of the backup files on PC. You can do that before you start to back it up.It takes a few minute to roll up the whole data transfer, depending on how many files you are backing up.
Tips: This step is for different situations. If you need to transfer Android to iOS 13, you first to have Android backup and then iOS recovery. (If transfer iOS 13 to android, you first to have an iOS 13 backup and then recover it to the Android cellphone). Here we are going to back up Android phone and then recover it to iOS 13 iPhone.
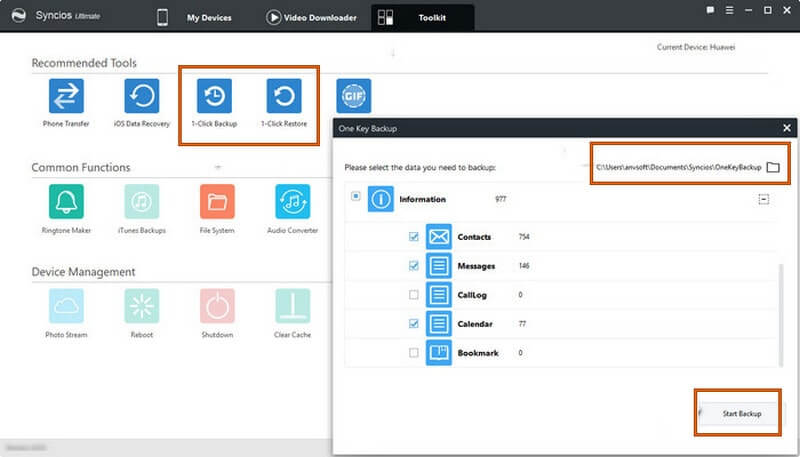
Step 4Up to now, you have completed the first part of the progress. And now you just restore the Android backup to the iPhone on iOS 13. Go back to My Devices homepage, and visit the iPhone info screen and the same step to go to Toolkit >>> 1-Click Recovery. This time, let’s start to move the Android backup to your iOS 13 devices. Choose the corresponding Android backup to recover from and then select the desired items, finally kick on Start Recover button to get the whole process work as it should be.
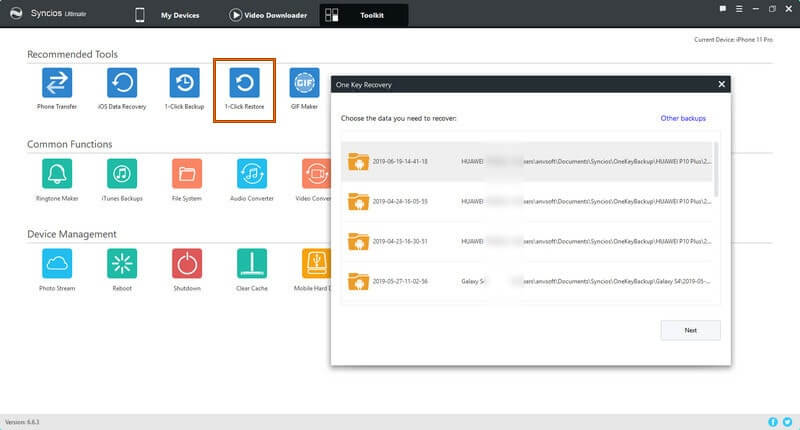
Note: You may find it a little complicated by this method but the whole process has made your original data safely stored in PC and perfectly transfer to your targeted phone. iTunes music and videos cannot be transferred from iCloud. Use Syncios Data Transfer to transfer iTunes Library music to any other smartphone.
 Method 3.Transfer Data from Android phone to iPhone on iOS 13 with Move to iOS App
Method 3.Transfer Data from Android phone to iPhone on iOS 13 with Move to iOS AppWhen we discussed how to transfer data from Android to iPhone 11 /11 Pro , we have mentioned Move to iOS application. It is a nicely-produced app by Apple to help users to migrate data from other different brand smartphone to iOS devices directly. And if you are going to transfer data from Android to the iOS 13 iPhone, Move to iOS is always one of the good choice.
Step 1 On your Android phone, go to get Move to iOS from Google Play. And on your iOS 13 device, look for the Apps & Data screen >>> Tap Move data from Android.
Step 2 Still on Android phone, run Move to iOS app. Following the screen tips to tap Continue, and kick on Next step in the top-right corner of the Find your Code screen. Meanwhile, screen on your iOS 13 will enter into a homepage called Move from Android, just tap Continue and you would receive a ten-digit or six-digit code, which you need to type it into your Android phone. When both phones securely connected with the passcode, you can start to transfer data from Android to iOS 13.
Step 3 On your Android phone, select the contents you need and tap next to proceed the transfer. Do not disconnect both phones until loading bar on your iOS 13 finished.
By this method, the transferred data is unrecoverable. And if you need to recover the data to the original phones, the next method is going to introduce how to transfer data from iOS 13 to Android phones.
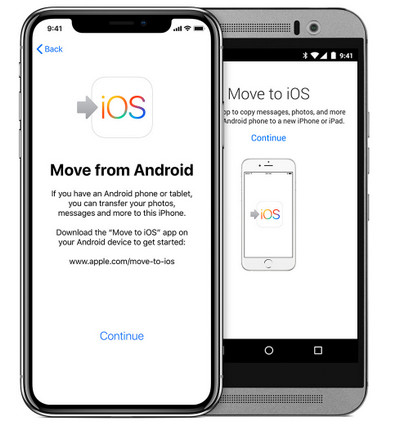
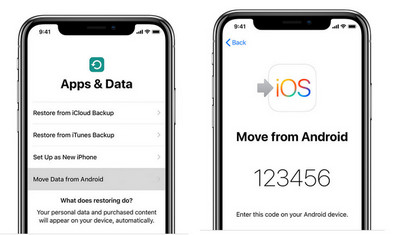
 Method 4. Transfer Data to Android phone from iPhone on iOS 13 with Samsung Smart Switch
Method 4. Transfer Data to Android phone from iPhone on iOS 13 with Samsung Smart Switch There are some well-made apps designed by the cellphone manufacturer. Like Samsung Smart Switch. Unlike the fact that Move to iOS app brings convenience to iOS devices users, Samsung Smart Switch is developed for all Android device holders. Smart Switch assists you to transfer contents from Android and iOS 13 devices to Galaxy devices only. Contents that can transfer with Samsung Smart Switch change depending on the connected device.
Step 1 Back up iOS 13 data to iCloud: Before you go ahead, you should backup your iOS data to iCloud in advance, hence Samsung Smart Switch serves to transfer the content in iCloud to the Android phone.
Step 2 Run Samsung Smart Switch on your Android phone. Samsung Galaxy users are easier to look for the application and run it on the phone. If you are not the Galaxy user, you can go to Google Play where you can download and install Samsung Smart Switch into your phone.
Step 3 Use an iOS cable and a USB adapter (OTC cable) that came out with Android phone to connect both phones. ( If you don’t have cables, you can connect via Wi-Fi connection, making sure they are connecting to the same Wi-Fi Internet.)
Step 4 Launch Smart Switch on Android >> Tap Use Cable >> Tap Receive >> Select iOS as the old device to transfer data from >> Searching and load the iOS files >> Select the contents to transfer >> Finish up.
Step 5 On your iOS 13 iPhone, Tap Trust on the iOS 13 phone. During the process, keep your iPhone unlocked in order not to affect the transfer process.
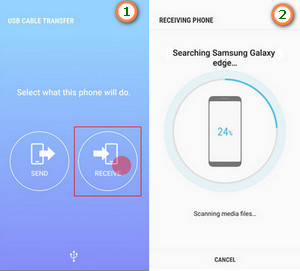
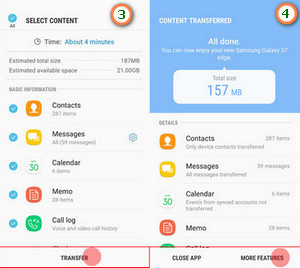
If you have issues moving your content, there are a couple of things that you can check and learn about:
![]() Make sure your connection is well-behavior, including the USB cable and Wi-Fi Internet.
Make sure your connection is well-behavior, including the USB cable and Wi-Fi Internet.
![]() Temporarily exist other apps on your phone, which can affect the connection when transferring data.
Temporarily exist other apps on your phone, which can affect the connection when transferring data.
![]() Syncios.Apk appears when you connect Android phones to Syncios program. If not, go to learn about that.
Syncios.Apk appears when you connect Android phones to Syncios program. If not, go to learn about that.
![]() If you want to recover your backups on your iCloud, iTunes or PC to the Android phone, you can use Syncios Data Transfer or Syncios Manager. ( Recommended)
If you want to recover your backups on your iCloud, iTunes or PC to the Android phone, you can use Syncios Data Transfer or Syncios Manager. ( Recommended)