Just left Apple’s embrace and joined the happy world of Android. Android is highly thought of because of the openness of its platform, with which users can do whatever they want. After ordering the newest & awesome Samsung Galaxy Note 9 and you might have one question: what about your stuff on the old iPhone? How do you transfer data from iPhone to Galaxy Note 9? Especially, the call logs should be your first concern. Every day you make and receive lots of phone calls. They keep precise track of who has called, who you called as well as the date, time and duration. Losing these call history can be troublesome at times. While Apple’s iOS is relatively isolated in terms of the flexibility of operating system, which also makes it difficult to transfer data like call logs from iPhone to Android.
Don't worry. In this article, you'll find simpler ways to copy all call logs from iPhone to Samsung Galaxy Note 9.
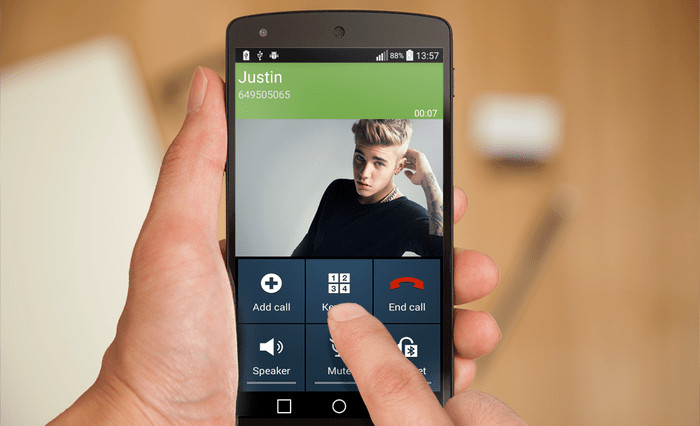
Syncios Samsung Data Transfer is a right-hand tool for you to move call history from iPhone to Samsung Galaxy Note 9. It does you a great favor to transfer call logs from iPhone to Note 9 in simple one click. And when we say transfer, it transfers almost everything. Apart from call logs, this program supports transferring almost all data including contacts, text messages, music, photos, videos and bookmarks and more from iPhone to Samsung Galaxy Note 9. It also enables you to restore all of your iTunes or iCloud backup to Android phone and tablet with only one click, such as Samsung, HTC, Huawei, Google, LG, Moto, etc.
Download
Win Version
Download
Mac Version
Simple Steps to Transfer iPhone Call Logs to Samsung Galaxy Note 9
Step 1 : Connect both of your old iPhone and new Samsung Galaxy Note 9 to computer via USB cable and then launch Syncios Samsung Data Transfer. Four modules on the program homepage will pop up automatically.
Note: you may need to enable USB debugging mode on Galaxy Note 9 to allow Syncios to connect it. You can also connect Note 9 via WiFi network.
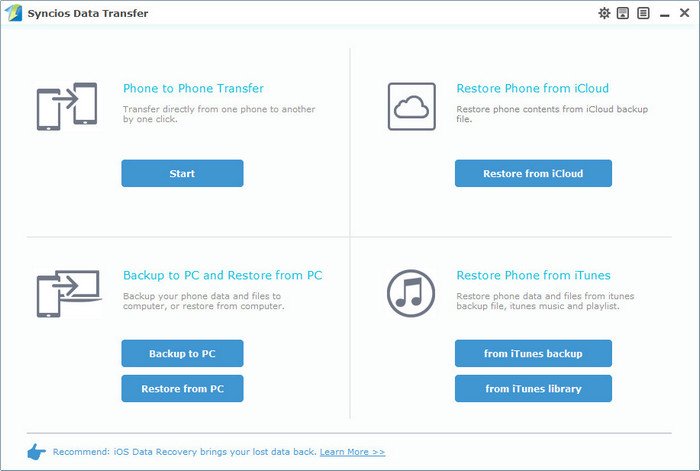
Step 2 : Then click Start button under Phone to Phone Transfer module. The software will then turn to iPhone to Samsung Transfer window.
Please make sure your iPhone is listed on the left panel (source position) while the Galaxy Note 9 is on the right panel (target position), you can also change the position of source device and target device by hitting Flip button if needed.
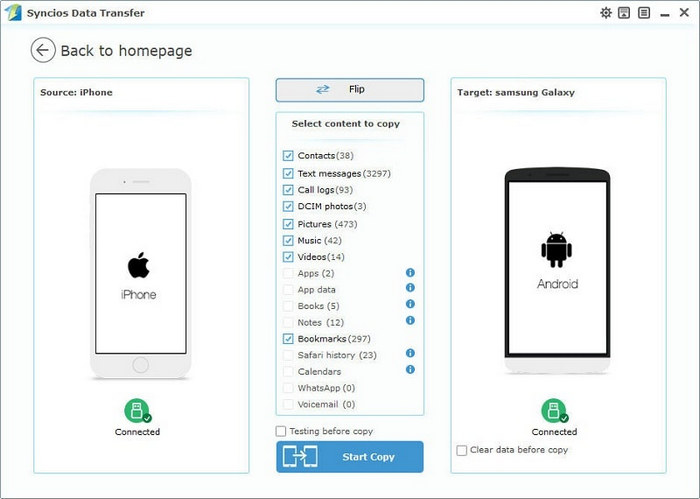
Step 3 : After the program load all your iPhone data successfully. Simply tick off Call logs on the middle checkbox, and press Start Copy button to start the call history transfer process.
After a while, all call logs on your iPhone would be moved to Samsung Galaxy Note 9 successfully.
That's it. This one click transfer solution is very easy, right?
Thankfully, Samsung’s SmartSwitch app provides users another solution to switch some data like apps, text messages, call logs, calender, notes, videos and music from phone to phone. It is pre-installed on your Samsung phone, but if you are moving files from your PC or Mac, you also need to install it to your computer. With the help of this application, you are able to transfer data from iPhone to Samsung Galaxy Note 9 wirelessly or via a USB cable.
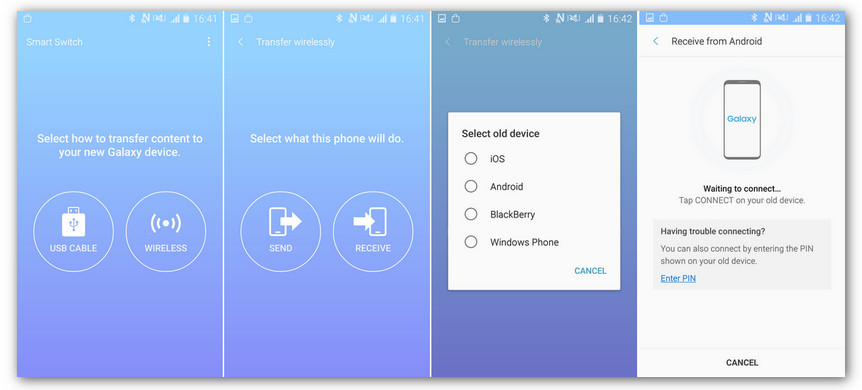
Here are steps to import call logs from iPhone to Samsung Galaxy Note 9:
Step 1 : Backup Your iPhone to iCloud
You have to back up data in iCloud in advance. Click Settings > iCloud > Backup and tap on the Back Up Now button to back up iPhone data to iCloud.
Step 2 : Launch the Smart Switch App on Your Samsung Galaxy Note 9
Run the Smart Switch App on your Galaxy Note 9 and then go to Settings > Cloud and accounts > Smart Switch. Here, you can see Smart Switch transfer contents such as images, contacts and messages.
Step 3 : Select Transferring Data Method from iPhone to Samsung through Wireless or USB Cable
There are two ways to export data from your iPhone to your Note 9 via Smart Switch app — wireless and wired. Here, we suggest you to select “Wireless” as the call logs transferring method, please do not disconnect the phone or wifi connection, and choose old device – iOS.
Step 4 : Sing in to iCloud with Apple ID and Password
Please enter your Apple ID & password to sign in iCloud account that you have backed up your iPhone data to recently.
Step 5 : Select the Call Logs to Transfer from iPhone to Samsung Galaxy Note 9
The Smart Switch lets you transfer contacts, calendars, memos, messages, pictures, videos, paid music, alarm settings bookmarks, call logs, WiFi profiles, App from old iPhone 4/4S/5/5S/5C/SE/6/6S/6S Plus7/7Plus/9/8Plus/X to new Galaxy Note 9, simply select "Call Logs" to switch over from the iPhone.
Overall, these two solutions give you different options for moving call logs from iPhone to Samsung Galaxy Note 9 effortlessly. Syncios Data Transfer is a very handy utility for those who want to move their data seamlessly in one click, but you need to download and install this program on your computer, and connect two phones via USB cable. While Samsung Smart Switch is a pre-installed app on the Samsung phone, it allows you to sync data wirelessly. As steps we mentioned above, Samsung Transfer Way is a little trickier than the first method. Thus, Syncios Data Transfer is highly recommended.