The 2018 new-released Samsung Galaxy Note 9 offers many customization options that you won’t find on an iPhone. It is equipped with a 6.4 inch display, S pen, multi-window system, data storage space up to 1TB and 4000mAh capacity battery will be built. Therefore, there’s a strong chance that some of you may choose to switch from iPhone to Galaxy Note 9.
After switching from an iPhone to the Samsung Galaxy Note 9, you may wanna know transfer data from iPhone to Samsung Note 9 smoothly and quickly? You’ve come to the right place. In this article, we will show you how to transfer data including contacts, messages, call logs, music, photos, calendars, videos, bookmarks and more from iPhone/iTunes/iCloud to Samsung Galaxy Note 9.
Guide on How to Transfer Data from iPhone/iTunes/iCloud to Samsung Galaxy Note 9:
Speaking of syncing data from iPhone to Samsung Galaxy Note 9, have you ever heard of the Syncios Data Transfer? This Data Transfer tool is a cross-platform supported phone to phone data transfer program for copying contents from Android to Android, Android to iOS, iOS to Android, iOS to iOS, iTunes/iCloud Backup to iOS, iTunes/iCloud Backup to Android in one click. What's more, it also gives you ability to back up data from iOS/Android devices to PC/ Mac and restore data from PC/Mac to mobile phone. Simply download and install this program to get started.
Download
Win Version
Download
Mac Version
We’ll break down the necessary steps you’ll need to take in order to transfer data from iPhone to the new Note 9. There are 3 parts totally and we’ll guide you through each of them in detail.
In this part, you should connect both of your iPhone and Samsung Galaxy Note 9 to computer via USB cables first. You might need to enable USB debugging mode on Galaxy Note 9 to allow Syncios to connect it.
Step 1 Choose the Transfer Mode
Run this mobile phone data transfer program, four modules on the program homepage will pop up automatically. Hit Start button under Phone to Phone Transfer module, the software will then turn to iPhone to Samsung Transfer window.
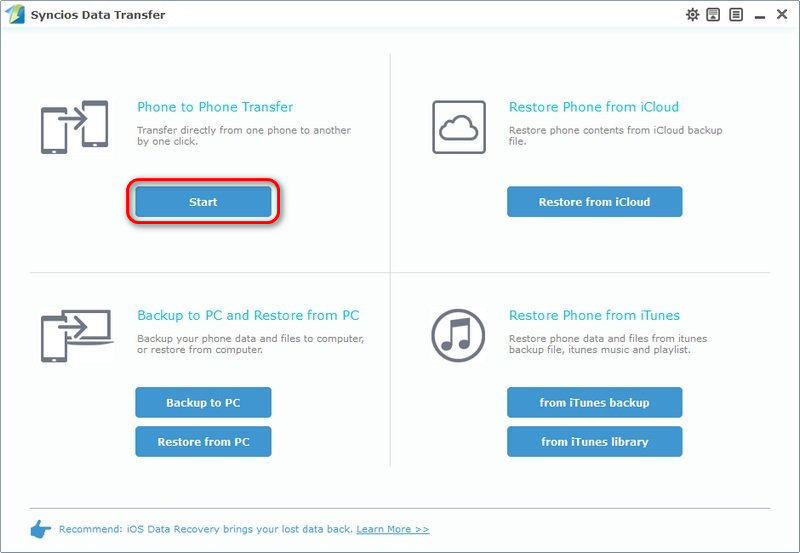
Step 2 Select and Transfer Data You Need
Now, both of two phones will be detected and the program will display the two phones at the place of "Source" and "Target" in the primary window. Your old iPhone would be displayed on the left side as the "Source" while Samsung Galaxy Note 9 should be displayed on the right side as the "Target". If not, you can click "Flip" to change their position.
Any other phone detection problem please click here: for iOS detection problem; for Android detection problem.to help you out.
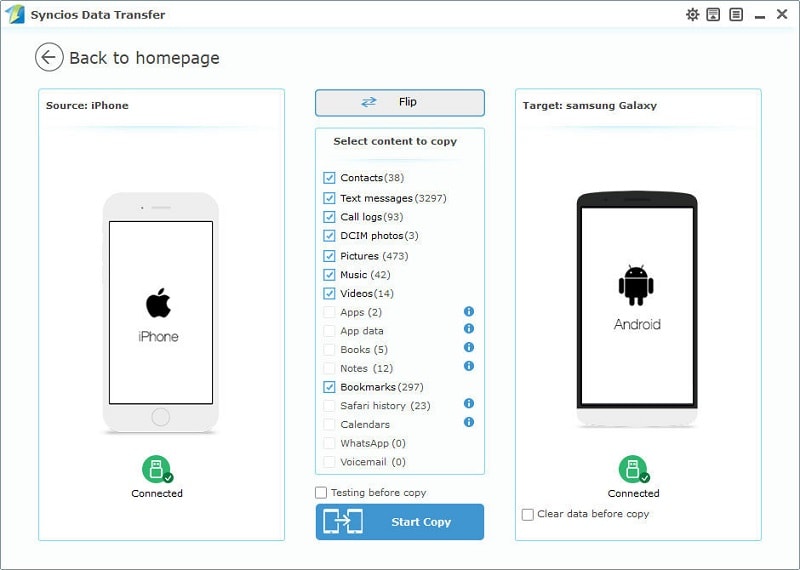
When the connection is successful, the software will load and display the data types that can be transferred such as contacts, messages, photos, videos, etc on the on the middle checkbox. Tick off items you wanna transfer to Galaxy Note 9 and then click on Start Copy to start the data transfer process.
After a while, all data on your old iPhone would be moved to Samsung Galaxy Note 9 successfully.
If your iPhone is no longer available, how to transfer iPhone data to Samsung Note 9. No worries. This phone to phone data transfer software also gives you another solution to sync iPhone data to the new Note 9. You could recover iPhone data from iTunes backups to Galaxy Note 9. In this part, you just need to connect your Samsung Note 9 to the computer via the USB line.
Step 1 Choose the Transfer Mode
When you need to transfer the iTunes backup to Samsung Galaxy Note 9, please navigate to Restore Phone from iTunes module and click on Restore form iTunes Backup button.
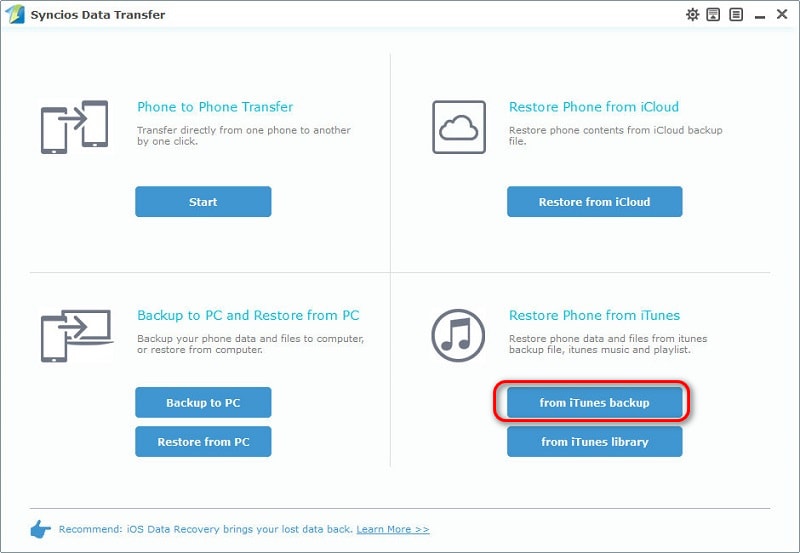
Step 2 Transfer iTunes Backup to Your Samsung Note 9
Now, the iTunes backups saved on computer will be detected by this program automatically. Select an iTunes backup file from the left list.You can uncheck the files you don’t want to transfer or just check the data if you only need it. Then, go to click Start Copy to start transferring files like contacts, call logs, photos, text messages from iTunes backup to Samsung Galaxy Note 9.
Note: If you select the option Clear Data Before Copy, the same type of files in your Samsung Galaxy Note 9 will be removed.
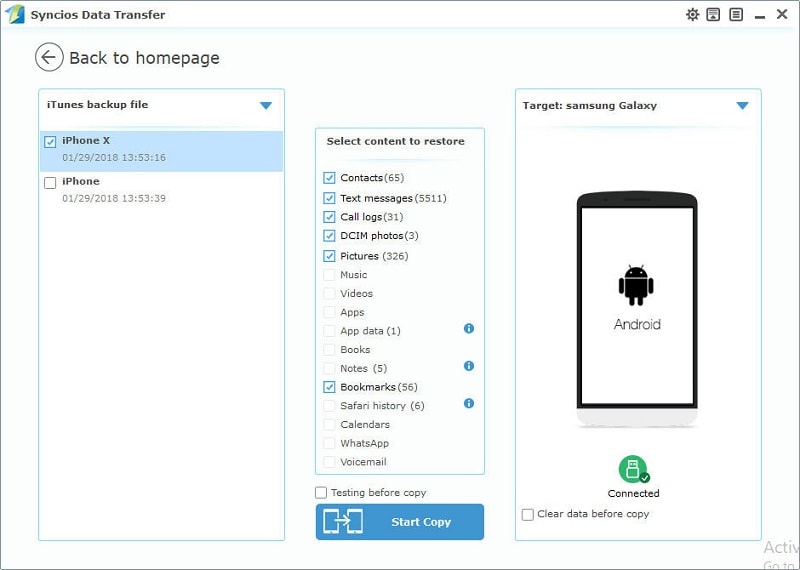
For every iOS user, making a backup of iPhone using iCloud everyday is undoubtedly a must. If you’ve done iCloud Backup before, you are able to transfer iPhone data from iCloud Backup to Note 9 directly.
Step 1 Choose the Transfer Mode
To transfer the iCloud backup to Samsung Galaxy Note 9, tap on Restore from iCloud button under Restore Phone from iCloud module.
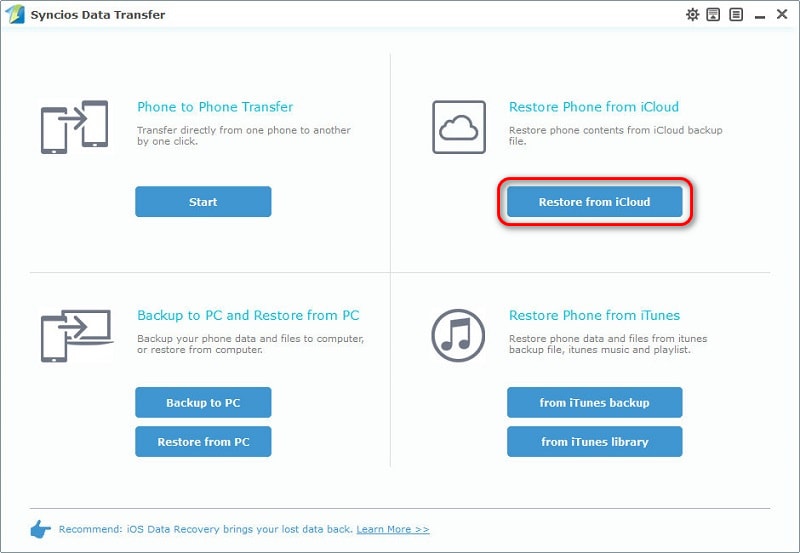
Step 2 Sign in with Your iCloud Account to Download iCloud Backup
If it's your first time to restore iCloud backup to Samsung Galaxy Note 9 using Syncios, you should find the button Download more iCloud on the bottom of left panel. Then a pop-up window will appear. You’ll be required to enter into iCloud Apple ID to log in.
Note: If there is an error when sign in iCloud, please follow here to fix it.
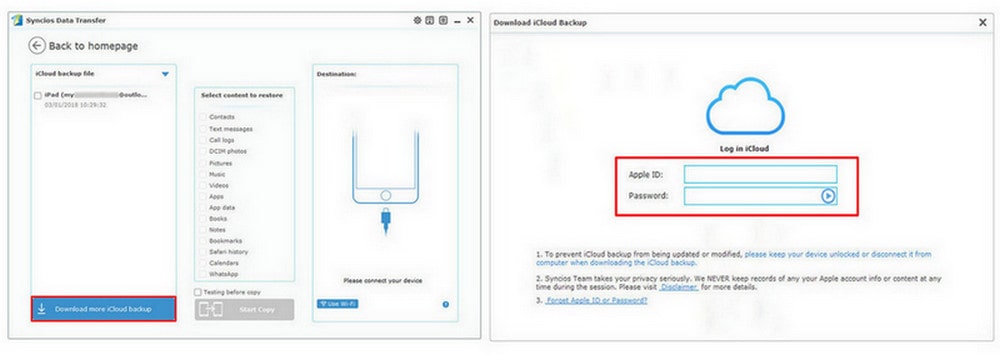
After logging in iCloud, all of your iCloud backups will be displayed here, choose the iCloud backups you want to download.
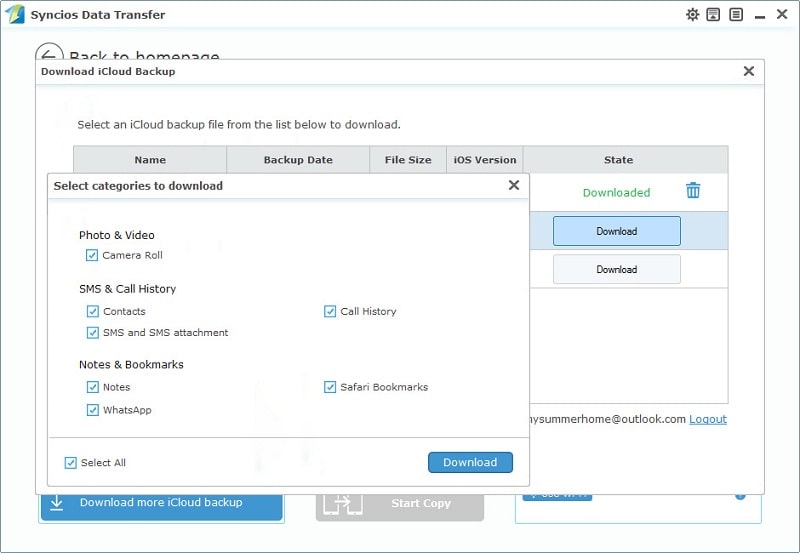
Step 3 Transfer iCloud Backup to Your Samsung Note 9
When iCloud backup has been downloaded successfully, choose one of the the iCloud backups you need. Then, data of this iCloud backup such as contacts, text messages, call logs, DCIM photos, pictures, etc would be displayed in middle checkbox. Simply tick off contents you prefer and click Start Copy to sync iPhone data from iCloud backup to Samsung Galaxy Note 9.
Note: During this process, please do not disconnect the Samsung Note 9 from the computer, otherwise the transfer process will be interrupted.
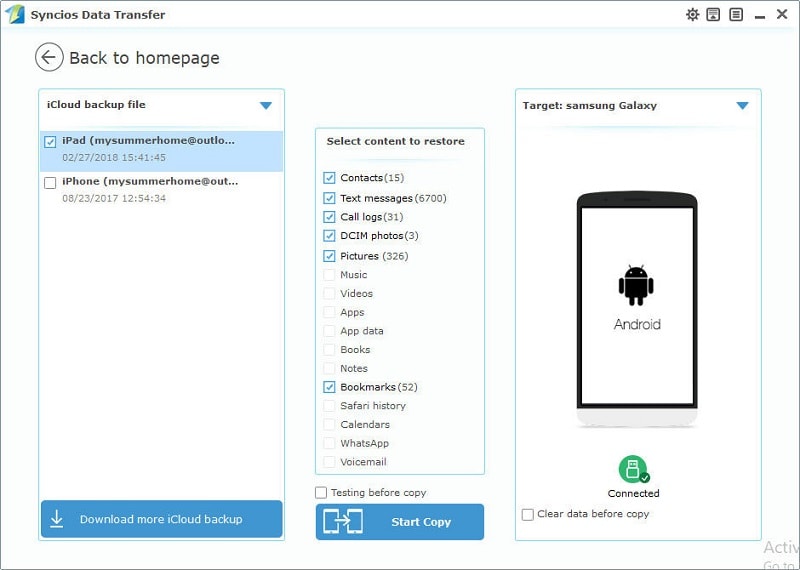
Well, it looks like you’re ready to switch your iPhone to a Samsung Galaxy Note 9. As you can see, none of the methods we listed in this article are extremely complicated. Why not download this ultimate data transfer tool to start transferring data from iPhone/iTunes/iCloud to Samsung Galaxy Note 9.