It feels good. This is a great time when we have Samsung Galaxy Note 10 and 10 Plus after the Galaxy S10, S10 Plus, S10E, S10 5G. And if you are a fresher from Huawei to Samsung, it would be a good choice to have the new released Samsung Galaxy Note 10. Further, you would need some tricks helping migrate your data from Huawei to Samsung. Fortunately, you would be lucky to have this tutorial. Look into the steps and get the program to work for you. 3 methods are recommended to seamlessly transfer data from Huawei P30 to Samsung Galaxy Note 10 or 10 Plus. Programs and app recommended are freely to choose depending on your desire.
Recommended: Android Mobile Manager, Mobile Phone Data Synchronization, Data Backup and Restore, Phone to Phone Transfer.
If you have Syncios Manager Ultimate on your computer, you could as well use it to seamlessly transfer the data to your new Samsung Galaxy Note 10. Whereas, steps are divided into 2 parts to introduce.
Before we start to proceed, full preparation should be made. First is to have Syncios Manager Ultimate downloaded and installed on your PC. Directly download from the link below and if you meet any initiation problem, please refer to this FAQ.
Download
Win Version
Download
Mac Version
![]() Connect your Huawei phone to Syncios Manager Ultimate via standard USB cable.
Connect your Huawei phone to Syncios Manager Ultimate via standard USB cable.
![]() Jump to menu above and click on Toolkit. You would notice recommended tools. If you have finished the register process, One-Click Backup and One-Click Restore button would be initiated soon. Among them, we would move forward to the One-Click Backup button. Click on the button then Syncios Manager automatically reads the data on your phone.
Jump to menu above and click on Toolkit. You would notice recommended tools. If you have finished the register process, One-Click Backup and One-Click Restore button would be initiated soon. Among them, we would move forward to the One-Click Backup button. Click on the button then Syncios Manager automatically reads the data on your phone.
Upper right is the path of the backup files on PC. By default, it would create a folder named backup on Driver C which is on your desktop. It would be more secure to customize a folder for your important files on other Drivers.
![]() Files existing on your Huawei P30 are divided into 4 items that are Media ( Music, Video), Photos, Apps and Information ( Contacts, Messages, Call Log, Calendar, Bookmark ). Individually kick on the item checkbox, and tap on Start Backup to proceed this task.
Files existing on your Huawei P30 are divided into 4 items that are Media ( Music, Video), Photos, Apps and Information ( Contacts, Messages, Call Log, Calendar, Bookmark ). Individually kick on the item checkbox, and tap on Start Backup to proceed this task.
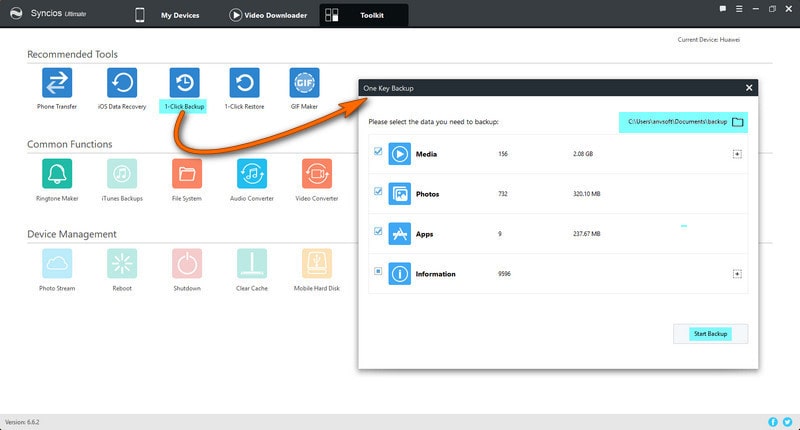
![]() Completed the logic steps in Part 1, we have simply migrated the Huawei files and data to PC. You could recover them or use them on your computer at any time. Now we would need to recover the backup files to Samsung Galaxy Note 10. The same step is to connect the Galaxy Note 10 to program and move forward to Toolkit >>> Recommended Tools >>> 1- Click Restore.
Completed the logic steps in Part 1, we have simply migrated the Huawei files and data to PC. You could recover them or use them on your computer at any time. Now we would need to recover the backup files to Samsung Galaxy Note 10. The same step is to connect the Galaxy Note 10 to program and move forward to Toolkit >>> Recommended Tools >>> 1- Click Restore.
![]() Choose the backup folder to recover and tap Next button to extract the data on the folder. Tag Start Recover button to roll up the progress.
Choose the backup folder to recover and tap Next button to extract the data on the folder. Tag Start Recover button to roll up the progress.
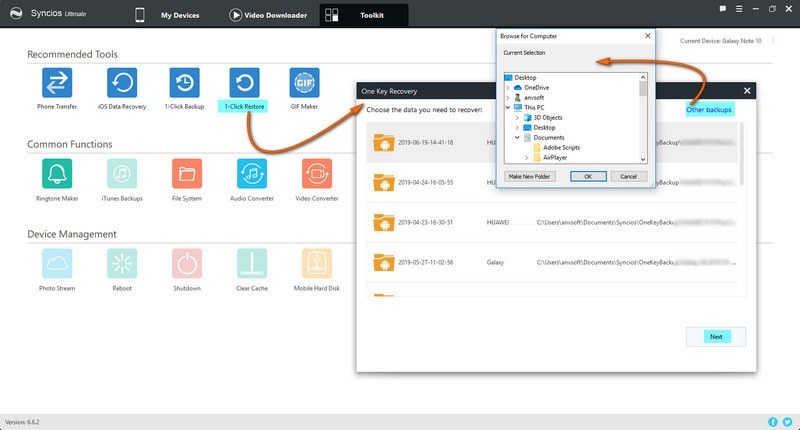
Syncios Manager could smartly record the latest backup files on your PC, which facilitates you to directly reach the Huawei Backup in Part 1. You could notice the functional button Other backups. It allows you to find out other backup files on PC and then import them into Syncios. Further, you could recover these files to your device.
Compared to the 1- Click Backup or 1-Click Recovery in Syncios Manager, Syncios Data Transfer would be much simpler in one part to transfer data from Huawei to Galaxy Note 10. Yes, Syncios team is expected to offer users a phone to phone feature that they can straightly migrate data between phones, be it iOS or Android phones. And truth is that this feature has been great demanded. Now let’s learn about how this feature works.
![]() Prepare for download and installation. Free to download Syncios Data Transfer on your PC. And individually connect your Huawei and Samsung to program via USB cable. If you fail to connect one of them, you could kindly follow this Android tutorial to figure out the issue and get it work.
Prepare for download and installation. Free to download Syncios Data Transfer on your PC. And individually connect your Huawei and Samsung to program via USB cable. If you fail to connect one of them, you could kindly follow this Android tutorial to figure out the issue and get it work.
Download
Win Version
Download
Mac Version
![]() Transfer mode offers data transfer between phones, whether it be iOS devices or Android. And contents supported to transfer could be various, ranging from messages, contacts, call logs, WhatsApp, music, photos, videos to apps, safari history, bookmark, Notes, ebooks and more.
Transfer mode offers data transfer between phones, whether it be iOS devices or Android. And contents supported to transfer could be various, ranging from messages, contacts, call logs, WhatsApp, music, photos, videos to apps, safari history, bookmark, Notes, ebooks and more.
With the source phone on the left and the target phone on the right. Here is Huawei on the left and Samsung Galaxy Note 10 on the right. If you misplace the position, just click on the Flip button to make it correct.
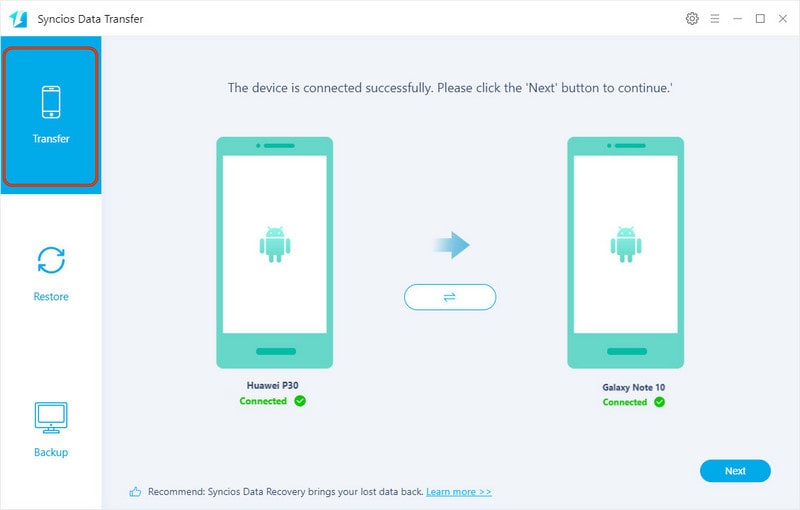
![]() Click on Next button, moving forward to select items to transfer. You could notice that, contents supported to transfer between Android involve Contacts, Messages, Video, DCIM, Pictures, Audio, Call logs, Apps and Bookmarks. Then you can casually kick on the checkbox to the items you need. If you want to pick up a bulky package, Select All button is offered.
Click on Next button, moving forward to select items to transfer. You could notice that, contents supported to transfer between Android involve Contacts, Messages, Video, DCIM, Pictures, Audio, Call logs, Apps and Bookmarks. Then you can casually kick on the checkbox to the items you need. If you want to pick up a bulky package, Select All button is offered.
![]() Key button at the bottom left---Clear Data Before Copy, is designed to avoid data overwritten when you transfer files. Further to kick on Next button to proceed with the task until a complete prompt pops up.
Key button at the bottom left---Clear Data Before Copy, is designed to avoid data overwritten when you transfer files. Further to kick on Next button to proceed with the task until a complete prompt pops up.
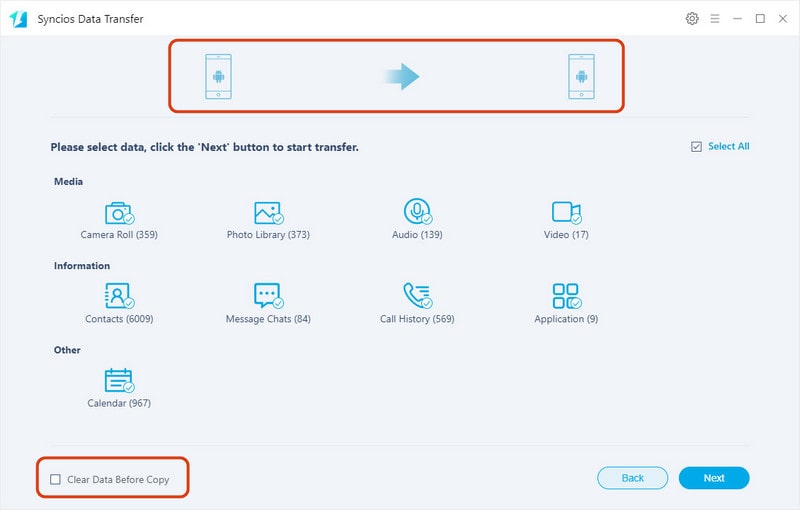
We have learnt that the phone to phone transfer with Syncios Data Transfer is extremely easy to utilize a smooth transition. Besides, air Transfer data from Huawei to Samsung can also be achieved with Samsung smart switch.
Smart Switch Mobile is a FREE app available for any Android device via the Google Play Store. Search for “Smart Switch Mobile” on the Google Play Store. Touch INSTALL to install the app on your mobile device. Then touch OPEN to launch and use the app. A certain short distance is required when you start the wireless transfer. You could now go through these instructions without a necessary of a computer or laptop.
![]() To smoothly get this job done, we would first to download Samsung Smart Switch app and install it on both your Huawei and Samsung phone. Directly go to Google Play Store to have the application. Fully prepared the app on your devices, you could now launch the app. The app might be already installed on your Samsung Galaxy Note 10, go Settings > Cloud and accounts > Smart Switch to open Smart Switch Mobile.
To smoothly get this job done, we would first to download Samsung Smart Switch app and install it on both your Huawei and Samsung phone. Directly go to Google Play Store to have the application. Fully prepared the app on your devices, you could now launch the app. The app might be already installed on your Samsung Galaxy Note 10, go Settings > Cloud and accounts > Smart Switch to open Smart Switch Mobile.
![]() On your Galaxy Note 10, please tap "RECEIVE" button when it prompts "Select old device". Following the step to choose "Android", in order to set up your Samsung phone as a receiving device for receiving files from the sending device. And the phone would automatically searching for the nearby devices.
On your Galaxy Note 10, please tap "RECEIVE" button when it prompts "Select old device". Following the step to choose "Android", in order to set up your Samsung phone as a receiving device for receiving files from the sending device. And the phone would automatically searching for the nearby devices.
On your Huawei phone, launch the Samsung Smart Switch. Come first is the notification " How do you want to connect?". And you could directly tap on Wireless.
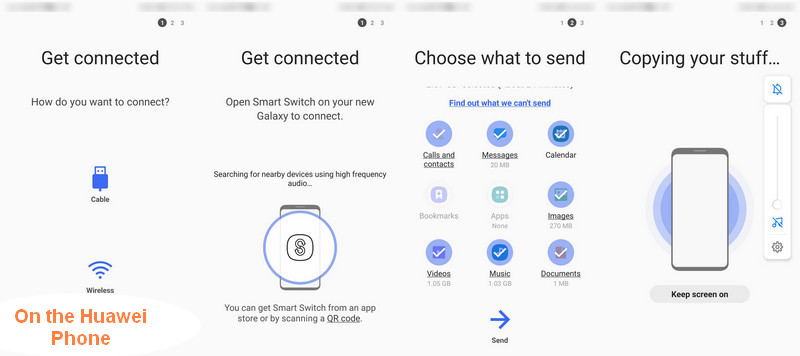
![]() Following the step is to air connect 2 devices. Please tap the "CONNECT" button on the devices’ screen. Attention, a one-time casual password or PIN number will be offered for you to match these two devices for creating a secure connection.
Following the step is to air connect 2 devices. Please tap the "CONNECT" button on the devices’ screen. Attention, a one-time casual password or PIN number will be offered for you to match these two devices for creating a secure connection.
![]() On your Huawei Phone, simply tap "SEND" button on the screen when it asks you to "What to send". You could view and select the transferable contents under BASIC INFORMATION section on Huawei phone, such as contacts, SMS, calendars, memos, call logs and etc. After selection, please tap the "SEND" button.
On your Huawei Phone, simply tap "SEND" button on the screen when it asks you to "What to send". You could view and select the transferable contents under BASIC INFORMATION section on Huawei phone, such as contacts, SMS, calendars, memos, call logs and etc. After selection, please tap the "SEND" button.
![]() Then your Samsung phone (receiving device) will pop up a notification, telling you like that "Huawei P30 wants to send you some content". Just tap "RECEIVE" button to begin receiving data from the Huawei phone.
Then your Samsung phone (receiving device) will pop up a notification, telling you like that "Huawei P30 wants to send you some content". Just tap "RECEIVE" button to begin receiving data from the Huawei phone.
![]() Wait for a while till the whole transferring process is completed, you will be noted that your contents have been successfully transferred. And you can access and manage your files on the Samsung phone freely as you like.
Wait for a while till the whole transferring process is completed, you will be noted that your contents have been successfully transferred. And you can access and manage your files on the Samsung phone freely as you like.
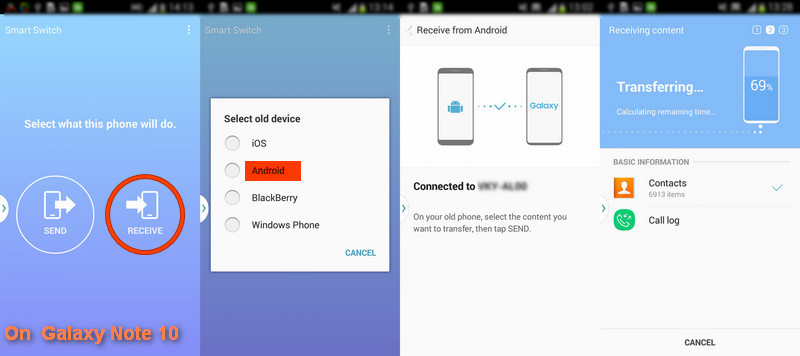
Last but not least, you now have 3 solutions to seamlessly transfer the old Huawei data to the new Samsung Galaxy Note 10. Each program or app in the tutorial has saved you quite lots of time. You would be free to choose the most convenient way for you.
Related Articles: