Gone is Samsung Galaxy S10, and arrival is Samsung Galaxy Note 10. When you are having a fresh Samsung Galaxy Note 10, you would need the new phone to keep your existing contacts and service on the old phone. Thus, how to synchronize your contacts when switching to Samsung Galaxy Note 10 remains a key issue. Today, I would show you 2 methods to fix out this puzzle. Step by step to get your new tricks:
Recommended: Android Mobile Manager, Mobile Phone Data Synchronization, Data Backup and Restore.
If you need to quickly back up your contacts into another devices, SIM card may be a good tool to do this job. You could directly export the phone number into your SIM card. When your SIM card is put in your new device, the mobile phone could systematically accept the data. Step by step guides are offered to back up contacts to SIM card.
![]() Tap your contacts app on your phone screen, kick on the 3 dot menu button upper right and then select Settings. Further is to select Import/Export to look into the options to move contacts.
Tap your contacts app on your phone screen, kick on the 3 dot menu button upper right and then select Settings. Further is to select Import/Export to look into the options to move contacts.
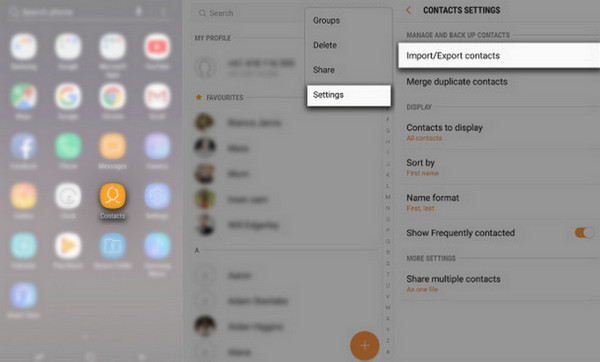
![]() Here we are going to migrate the contacts to the SIM card, select Export. ( If you would like to extract contacts into Galaxy Note 10, click on Import.) Select where to save the contacts (in this example SIM card). Select the contacts to copy over. And then select DONE to finish.
Here we are going to migrate the contacts to the SIM card, select Export. ( If you would like to extract contacts into Galaxy Note 10, click on Import.) Select where to save the contacts (in this example SIM card). Select the contacts to copy over. And then select DONE to finish.
![]() The same steps apply to other android phones. When you have your new Samsung Galaxy Note 10, just plug your SIM card into the phone, and then the phone would read and extract the contacts for your use.
The same steps apply to other android phones. When you have your new Samsung Galaxy Note 10, just plug your SIM card into the phone, and then the phone would read and extract the contacts for your use.
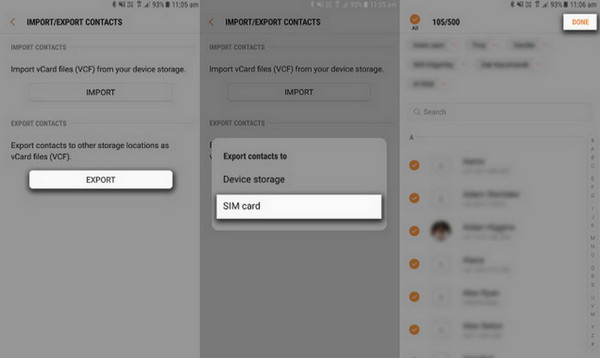
While this method would only transfer the phone number and names. And the address, email address, notes added to the specific contacts would not copy to the SIM card. In a bid to bring you more convenience, you could refer to method 2.
![]() Free download and install Syncios Manager on your PC. Syncios Mobile Manager is fully compatible with iOS and Android devices. You can use it to back up all of your important data--- including contacts, messages, photos, videos and apps.
Free download and install Syncios Manager on your PC. Syncios Mobile Manager is fully compatible with iOS and Android devices. You can use it to back up all of your important data--- including contacts, messages, photos, videos and apps.
Download
Win Version
Download
Mac Version
![]() Connect the Galaxy Note 10 to Syncios Manager via USB cable. Compared to Wi-Fi connection, USB cable promises a stable transmission during the progress.
Connect the Galaxy Note 10 to Syncios Manager via USB cable. Compared to Wi-Fi connection, USB cable promises a stable transmission during the progress.
![]() Go to panel on the left where you could toggle the options to back up or restore data from PC to your new phone. When connecting to program, the mobile phone data would be automatically loaded if necessary. Here we click on Contacts to look into the details.
Go to panel on the left where you could toggle the options to back up or restore data from PC to your new phone. When connecting to program, the mobile phone data would be automatically loaded if necessary. Here we click on Contacts to look into the details.
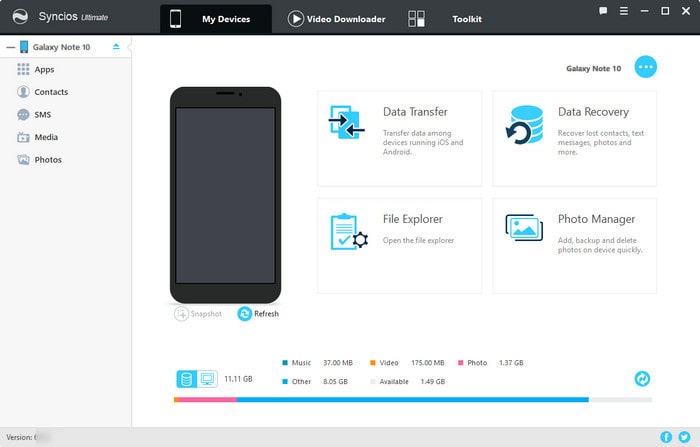
![]() By ticking on the checkbox to select all the contacts, and then click on Backup button to export these targets to PC.
By ticking on the checkbox to select all the contacts, and then click on Backup button to export these targets to PC.
You would notice that a mini menu above with functional keys like Backup, Recover, De-duplicate, Delete. Following is the single contacts with cell numbers, name and the note you have added to the contacts. Clicking on one specific contact, you can edit the detailed information on it. Before starting export progress, Syncios Manager guides you to choose the backup file format as XML files.
![]() For your convenience, you could straightly click on Recover button to retrieve the contacts to your other target phones. And you will be easy access to your backup files on the PC path.
For your convenience, you could straightly click on Recover button to retrieve the contacts to your other target phones. And you will be easy access to your backup files on the PC path.
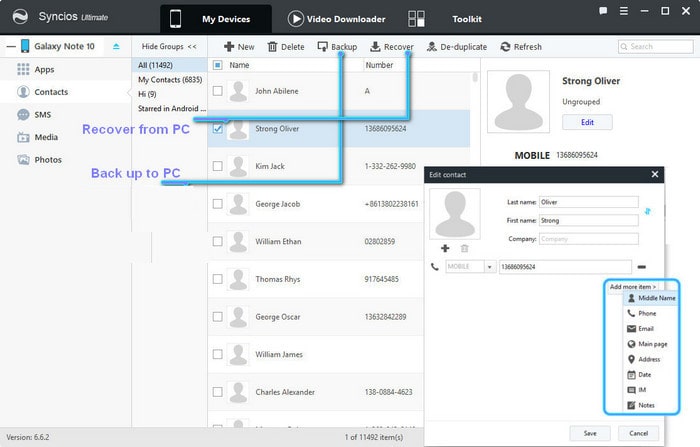
Last but not least, Syncios Manager, powering data backup and restore, is your good assistant when switching phones, be it iOS or Android. While SIM Card is easily used to copy you contacts on mobile phone. Free to try out the methods mentioned above and choose your preferable one. And other mobile phone data tricks or tips, just share with us on the Comment Section.
Related Articles: